Abfragen
Bemerkung
Dieser Abschnitt kann nicht für dynamische Dienste (siehe vorheriges Kapitel) angewendet
werden. Ist bei den Eigenschaften des Dienste im CMS unter Dynamische Abfragen ein Wert
ungleich None eingestellt, steht dieser Abschnitt im CMS nicht zur
Verfügung.
Neben der kartographischen Darstellung von Geo-Objekte in einer Karte bieten manche Kartendienste die Möglichkeit Geo-Objekte zu suchen oder abzufragen.
Dazu muss im CMS beim jeweiligen Dienst in den Abschnitt Abfragen gewechselt werden:
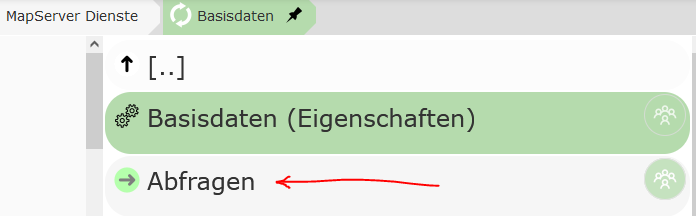
Dort kann über den Button Neue Abfrage eine neue Abfrage für diesen Dienst erstellt werden. In folgenden Dialog muss zuerst das Thema aus dem Dienst
ausgewählt werden, das abgefragt werden sollte:
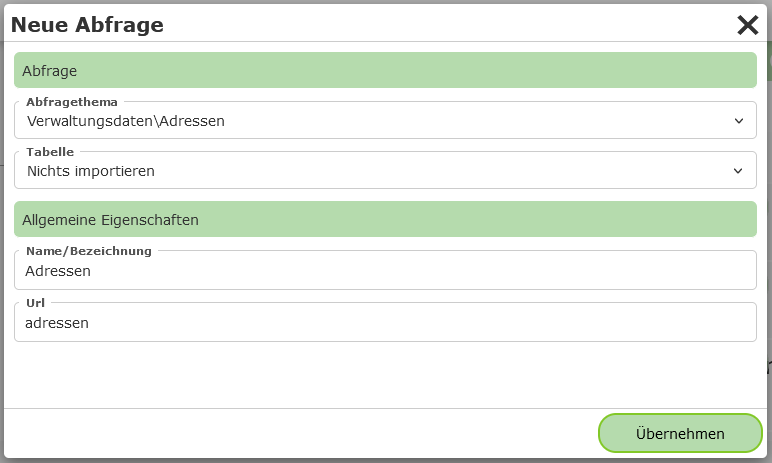
Unter Tabelle kann ausgewählt werden, welche Felder für dieses Thema in der Ergebnistabelle beim Erstellen importiert werden sollten:
Nichts importieren: Bei Erstellen der Abfrage wird nichts importiert. Die gewünschten Felder werden zu einem späteren Zeitpunkt festgelegt.
Felder dynamisch - (*) importieren: Es wird für die Tabelle ein Feld mit dem „Feldnamen“
*angelegt. Das bedeutet, dass alle Felder in der Tabelle angezeigt werden. Das auslesen der vorhanden Felder erfolgt hier immer zur Laufzeit im Kartenviewer. Ändert sich das Datenmodell hinter dem Layer, werden die Änderungen automatisch im Kartenviewer angepasst.einzelne Felder importieren: Alle Felder, die zum Zeitpunkt des Erstellens der Abfrage vorhanden sind, werden für die Tabelle übernommen. Spätere Änderungen im Datenmodell müssen nachträglich manuell nachgezogen werden. Diese Option kann für ein schnelles Erstellen von Abfrage hilfreich sein. Die importieren Felder können nach Wunsch in nächsten Schritt im CMS bearbeitet (Feldtyp, Reihenfolge, Bezeichnung) und ergänzt werden.
Bemerkung
Nicht alle Diensttypen liefern über die Capabilities Auskunft über die Feldnamen der Themen. Für diese Diensttypen (z.B. WMS) kann die letzte Option auch entfallen.
Unter Allgemeine Eigenschaften müssen noch ein Name und eine eindeutiger Url (Name) für den Dienst vergeben werden.
Der Url (Name) kann verwendet werden, um über einen parametrieren Aufruf der Karte eine Suche zu übergeben (...&query=adressen&...)
Danach kann die Abfrage mit Übernehmen erstellt werden. Die Abfrage sollte jetzt in der Liste aufscheinen.
Unter der Abfrage findet man folgende Punkte:
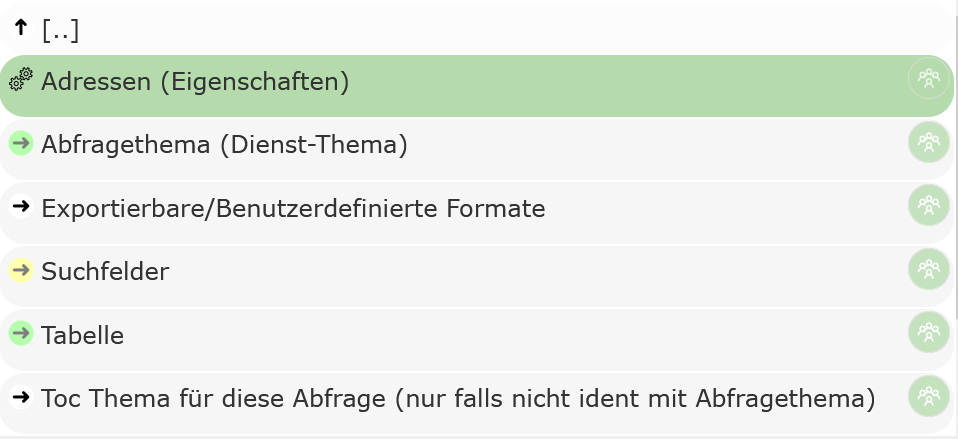
[Abfragethema] (Eigenschaften): Eigenschaften der Abfrage
Abfragethema: Das Thema des Dienstes, der abgefragt wird
Exportierbare/Benutzerdefinierte Formate:: Hier können spezielle Regeln definiert werden, aus denen Textdateien auf Basis der Abfrageergebnisse erstellt werden. Diese können dann vom Anwender über den Kartenviewer herunter geladen werden. Wird hier nichts definiert, steht trotzdem ein Export der Daten als CSV zur Verfügung
Suchfelder: Sollten Daten nicht nur abgefragt werden, sondern sollte der Anwender auch die Möglichkeit haben, innerhalb bestimmter Felder zu suchen, können diese Felder hier definiert.
Tabelle: Hier werden die einzelnen Spalten angeführt, die in der Ergebnistabelle angezeigt werden. Neben einfachen Werte-Spalten können auch Spalten mit Expressions und Hotlinks (setzten sich aus den Werten einer oder mehreren Spalten zusammen) angelegt werden.
Toc Thema für diese Abfrage: hier können optional Themen aus diesem oder einem anderen Dienst abgeben werden, auf die sich die Abfrage bezieht. Stellt der Anwender beim Abfragen
sichtbare Themenein, wird diese Abfrage mit in den Abfrageprozess einbezogen, wenn sich das Abfragethema oder eines der hier angeführten Themen im sichtbaren Kartenbereich befindet.
Allgemeine Abfrage Eingenschaften
Unter den allgemeinen Eigenschaften einer Abfrage lassen folgende Option einstellen:
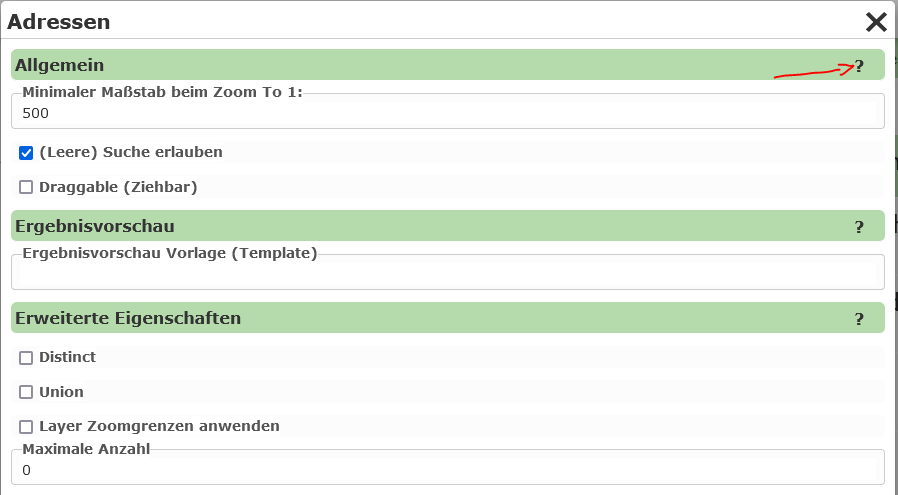
Da eine Beschreibung der einzelnen Eigenschaften, über das ? im Dialog abrufbar ist,
wird hier nicht auf alle Details eingegangen.
Allgemein
Minimaler Maßstab: Nach eine Suche, wechselt der Kartenviewer Ausschnitt zum Suchergebnis. Handelt es sich hier nur um einen einzelnen Punkt, kann hier ein Maßstab angegeben werden, auf den gezoomt werden sollte.
Erweiterte Eigenschaften
Distinct: Gibt es Objekte mit idententer Geometrie (zB gleicher Punkt) und sind ebenso die in der Abfrage abgeholten Attributewerte ident, wird ein Objekt in der Ergebnisliste nur einmal angeführt. Die Daten werden zuerst von der WebGIS Applikation vom Karten/Featuredienst abgeholt und daraus das Distinct berechnet (serverseitig). Ein Anwendungsbeispiel könnten Kundenbestellungen sein, die alle an die gleich Adresse geliefert zum gleichen Kunden geliefert werden. Sollte in der Ergebnistabelle beispielsweise nur der Kundenname und die Adresse angezeigt werden, würden hier für jede Bestellung idente Punkte überander als Marker dargestellt werden. Mit
Distinctwürden diese identen Punkte nur noch als einfacher Marker erscheinen.Union: Ergebnismarker, die in der Karte am gleiche Ort liegen (identer Punkt) werden zu einem Objekt zusammengefasst. Der Marker enthält in der Tabellenansicht alle betroffenen ‚Records‘. Hier kann das gleiche Anwendungsbeispiel wie bei
Distinctherangezogen werden. Nimmt man in der Tabelle auch die Bestellnummer mit, können die einzelnen Punkte nicht mehr überDistinctzusammengefasst werden, weil sich die Bestellnummer bei den einzelnen Punkten unterscheiden wird (Kunde:Bestellungen = 1:n). Damit nicht am selben Ort mehrere Marker in der Karte dargestellt werden müssen, können Marker mit dem gleichen Einfügepunkt zusammengefasst werden. Klickt der Anwender auf einen dieser Marker werden als Ergebnis alle betroffen Bestellungen angezeigt. Für jeden Record (Bestellung) wird nur die erste Spalte angezeigt. Der Anwender kann durch Klick auf das erste Attribut den Record aufklappen und sieht dadurch alle Werte.
Bemerkung
Kartendienst geben während einer Abfrage immer nur eine maximale Anzahl von Geo-Objekten zurück
(z.B. ArcGIS Server Dienste liefern standardmäßig maximal 1000 Ergebnisse zurück). Wirf die
Option Union für ein Abfrage gewählt und die maximale Anzahl von abfragbaren Geo-Objekten
überschritten, liefert WebGIS eine Meldung zurück, dass die Abfrage nicht möglich ist. Der Grund ist,
dass ansonsten eine nicht vorhandene Vollständigkeit der Daten verschleiert werden würde.
Können nicht alle Geo-Objekte abgefragt werden, würde ein Punkt zwar angezeigt werden, es wäre
jedoch nicht gewährleistet, dass die anzeigten Records unter diesem Marker vollständig sind.
Daher wird in diesem Fall gar kein Ergebnis mit einem Hinweis angezeigt, damit unvollständige Daten nicht
fälschlicherweise als vollständig interpretiert werden.
Bemerkung
Um den oben beschrieben Effekt ab zu dämpfen, kann unter Maximale Anzahl eine größerer Wert angegeben werden. Auch wenn der zugrundeliegende Dienst nur maximal 1000 Objekte zurück liefert, kann durch mehrfachabfrage im Hintergrund versucht werden, alle Geo-Objekte abzuholen. Der Wert sollte allerdings auch nicht zu groß sein, da es sonst zu einer höheren Serverlast kommen kann.
Bemerkung
Eine weiter Möglichkeit den Effekt abzufangen, ist das einstellen der Option Layer Zoomgrenzen anwenden.
Der Abfrage kann dann nur mehr durchgeführt werden, wenn der Anwender in der Karte innerhalb
der Maßstabsgrenzen des Abfragethemas ist. Die Zoomgrenzen werden dabei im Kartendienst definiert.
Die Wert ist auch sinnvoll, wenn diese Abfrage als dynamischer Inhalt über den MapBuilder
oder über eine Dynamischer Content Marker Darstellungsvariante eingebunden wird.
Suchfelder
Suchfelder können für eine Abfrage optional parametriert werden. Enthält eine Abfrage keine Suchfelder, kann das Thema nur Abgefragt werden (z.B. mit dem Identify-Werkzeug). Werden Suchfelder definiert, scheint die Abfrage im Karten Viewer zusätzlich unter Detailsuche auf.
Bemerkung
Nicht alle Dienst-Typen unterstützen das Suchen innerhalb eines Themas, z.B. WMS
Zum Anlegen eines Suchfeldes muss in den Bereich Suchfelder gewechselt und auf Suchbegriff hinzufügen
geklickt werden.
Im Dialog muss zuerst das Feld ausgewählt werden, in dem gesucht werden soll.
Unter Abfrage Methode kann eingestellt werden, wie im entsprechenden Feld gesucht werden soll.
Mit Exact muss der Anwender beispielsweise den Suchbegriff exakt so eingaben, wie er in der
Datenbank angeführt wird (Sinnvoll bei Ids, Zahlen). Meistens ist es anwenderfreundlicher,
wenn automatisch mit Wildcards gesucht wird. Mit EndingWildcard wird automatisch nach dem
eingegeben Suchbegriff ein Wildcard (* oder %) angehängt. So werden alle Geo-Objekte gefunden,
bei denen das entsprchende Attribut mit dem eingegeben Suchbegriff beginnt. In der Auswahlliste
werden noch weitere Optionen angeführt, die beispielsweise alle Leerzeichen durch Wildcards*
ersetzt (SpacesToWildcard, SpacesToWildcardWithEndingWildcard, …)
Bemerkung
Damit die Suche performant ausgeführt wird, sollte darauf geachtet werden, das die Suchfelder in der Datenbank entsprechend indiziert sind.
Abschließen muss noch ein Name angeben werden, der in der Suchmaske für dieses Feld angezeigt
wird. Unter Url sollte eine für diese Abfrage eindeutige Ids für des Feld angeführt werden.
Ruft man den Karten Viewer auf, können so Parameter in der Url mitgegeben werden, die schon
beim Start eine Abfrage ausführen. Die entsprechenden Parameter für sie Suchefelder entsprechen
dem hier eingetragen werden (...&query=adressen&adresse=hauptplatz...)
Schließt man den Dialog mit Übernehmen sollte der Suchbegriff in der Liste erscheinen.
Dort können die Eigenschaften auch noch nachträglich bearbeitet und die Reihenfolge der
Suchbegriffe geändert werden. Über die Eigenschaften können auch noch weiter Eigenschaften wie
Auswahlliste, Whitelists, usw parametriert werden.
Tabelle
Hier wird angeführt, welche Felder in der Ergebnisliste angezeigt werden. Damit die Abfrage funktioniert müssen hier Werte eingetragen werden. Eine Ausnahme stellen hier WMS Dienste dar, wo das Schema der Daten nicht über die Capabilities bekannt ist. Hier kann in der Regel keine Tabelle definiert werden.
Hat man beim Erstellen der Abfrage (siehe oben) unter Tabelle Felder dynamisch importieren
ausgewählt, befindet sich unter Tabelle bereits ein Spalte:
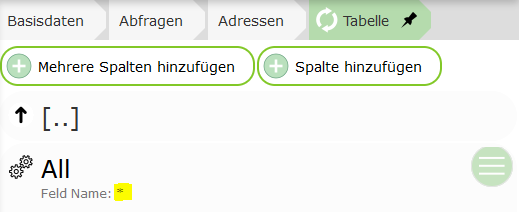
Hierbei handelt es sich um einen Sonderfall: als Feld wird hier * angeführt, was
bedeutet, dass die Felder automatisch zur Laufzeit bestimmt werden. Alle Attribute, die von
einer Abfrage vom Kartendienst zurückgeliefert werden, können werden angezeigt.
Bemerkung
Diese Option kann auch verwendet werden wenn bei einem WMS Dienst als GetFeatures Type
beispielsweise application/geojson oder txt/xml eingestellt wird. Dann werden auch
hier alle Felder in die Tabelle übernommen. Alternativ könnten hier auch die einzelnen
Felder manuell angelegt werden.
Möchte man mehr Kontrolle über die Tabelle haben, können hier Felder auch einzeln angeben.
Dazu kann der Button Mehrere Spalten hinzufügen und Spalte hinzufügen verwendet werden.
Der erste Punkt funktioniert allerdings nur, wenn der zugrunde liegende Dienste auch auskunft
über das Datenschema der einzelnen Themen liefert (AGS, IMS, …).
Wurden Spalten hinzugefügt, kann die Eigenschaften weiter bearbeite werden:
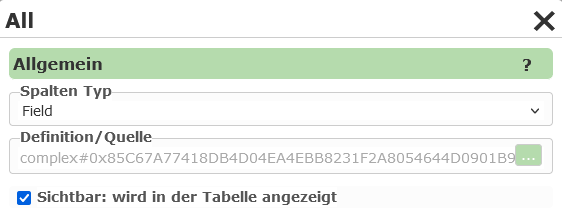
Der Spalten Typ gibt an, was in der Tabellenspalte angezeigt wird. Der Standardwert ist
hier Field, was bedeutet, dass in der Spalte der Wert eines Attributes des Geo-Objektes angezeigt
wird. Unter Definition / Quelle muss für diesen Type ein Feld aus den Abfragethema angeführt
werden:
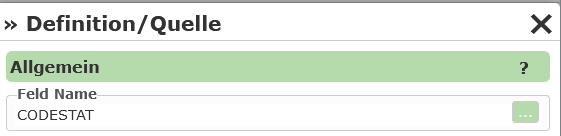
Wählt man als Spalten Typ beispielsweise Hotlink erscheint in der Tabelle ein Hotlink über
den der Anwender auf eine neue Seite weitergeleitet werden kann. Unter Definition / Quelle
kann hier eine Hotlink Url angegeben werden. In dieser Url können Felder aus dem
entsprechen Geo-Objekt als Platzhalter (in eckigen Klammern) angeführt werden:
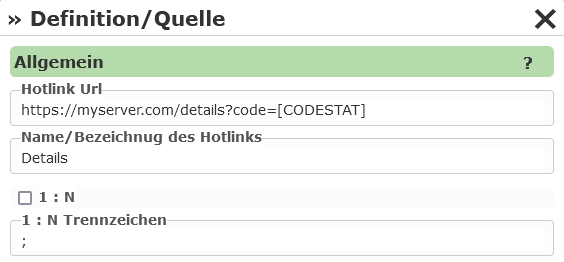
Unter Name / Bezeichnung des Hotlinks kann eingetragen werden, mit welchen Text der Hotlink in der
Tabelle angezeigt wird.
1:n gibt, ob der Link für alle Zeilen einer Tabelle aufgerufen werden kann. Dabei kann auch ein
Trennzeichen angegeben werden, mit dem die einzelnen Werte in der Url getrennt werden.
Weiter Spalten Typen sind beispielsweise:
Expression: Hier kann ein Ausdruck bestehenden aus (mehreren) Feldern und freiem Text angeben werden. Die Platzhalter für die Felder werden wieder in eckigen Klammern angegeben, z.B:
Fläche: [THE_AREA_FIELD]m²ImageExpression: Wie Hotlink, nur muss die Ziel Url eine Bilddatei sein muss. Das Bild wird in der Ergebnistabelle angezeigt. Die Größe kann eingestellt werden.
EmailAddress, PhoneNumber: Das Ergebnis wird als anklickbare EMail Adresse oder Telefonnummer in der Tabelle dargestellt.
DateTime: Das Ergebnis wird als Datum dargestellt. Unter Definition kann dabei eingestellt werden, wie das Datum formatiert werden soll.