4 Parametrierung¶
Der Navigationsbaum links bildet die Struktur der Endpoints, Queries und Views ab. Damit kann schnell ein Element ausgewählt und bearbeitet werden.
4.1 Endpunkte¶
Ein neuer Endpunkt kann seitlich an der Sidebar erstellt werden. Das oberste Element bietet die Möglichkeit, den Namen für den neuen Endpoint einzugeben und mit Enter zu bestätigen.
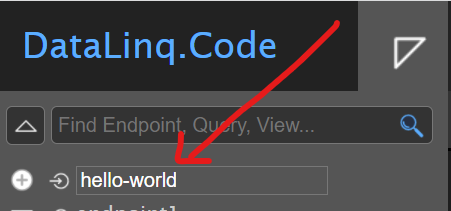
Bemerkung
Für die Namen von Endpunkten sind nur bestimmte Zeichen zulässig: Kleinbuchstaben, Nummern und -.
Es sollten keine Sonderzeichen verwendet werden, weil der Name von Endpoints, Abfragen und Views später
ein Teil der Aufruf Url wird.
Ein Klick auf den Endpunkt öffnet den Eigenschaften Dialog, in welchem folgende EInstellungen getätigt werden können.
General
EndPoint Id: Eindeutiger Name des Endpoints, wird bei URL Aufruf verwendet
EndPoint Name: Bezeichnung des Endpunktes
Description: Optional, Beschreibung
Connection
Type
Database: DB-Verbindung, bspw.
SQL:Server=db123.firma.at\instanz;Database=ssg;User Id=user1;Password=pwd1;
Api: WebGIS API REST Schnittstelle, bspw.
http://localhost/test_api5Falls der Dienst berechtigt ist, können die Zugangsdaten eines berechtigten Subscribers mitservice=http://server123.at/api5test;user=username;pwd=12345
angegeben werden.
GeoRss: Ein GeoRss Dienst. Im ConnectionString kann der erste Teil der Connection angegeben werden. Das kann zB. der Server sein:
https//some.georss.com. Unter dem Endpunkt können mehrerer Queries angeben werden. Diese entsprechen bei GeoRss den Url Pfaden auf diesem Server:/services/rss.Bemerkung
Die beiden Url Teile aus Endpoint (ConnectionString) und Query werden beim Abholen des Dienstes einfach zusammengesetzt. Die beiden Teile müssen eine gültige Url ergeben. Eine Query muss daher beispielsweise mit einem
/beginnen, um einen Pfad zu definieren.Ist der Dienst über Standard-Authentication mit User und Passwort geschützt, kann der ConnectionString folgendermaßen angegeben werden:
service=https//some.georss.com;user=username;pwd=12345
GeoJson: Ein GeoJon Service. Die Vorgehensweise ist hier gleich wie bei GeoRss (siehe oben)
DataLinq: Eine andere WebGIS DataLinq Anwendung. Der ConnectionString entspricht der Url der DataLinq Applikation
PlainText: PlainText bedeutet, dass Daten später in den Abfragen zeilenweise als Text
eingetragen werden. Die Angabe eines Connection Strings entfällt für diesen Connection Type.
TextFile: Die Quelle sind lose Text Dateien. Das können einfache
*.txtoder*.logDateien oder*.csvDateien sein. Der ConnectionString ist bei diesem Typ das Verzeichnis, in dem sich die Dateien befinden, zB.C:\logs
Security
Setzen von autorisierten Usern / Rollen, siehe Berechtigung.
Info
Unter Info wird das Erstelldatum des Endpoints angezeigt.
Styling
Mit Klick auf die Schaltfläche Open EndPoint CSS… kann das CSS-Dokument bearbeitet werden, auf dessen Stile von allen – in diesem Endpunkt vorhandenen – Views zugegriffen werden kann.
Delete
Mittels Delete kann der Endpoint gelöscht werden.
4.2 Query (Abfragen)¶
Nach der Auswahl eines Endpoints können für diesen Abfragen erstellt werden. Damit kann der Datenbestand des Endpoints (dort wird die Verbindung zum Datenbestand definiert) abgefragt werden. Je nach Verbindungstyp kann diese Abfrage unterschiedlich formuliert sein. Bei Abfragen auf Datenbanken wird dies in der Regel SQL-Code sein, bei Abfragen auf REST-Schnittstellen wird es eine URL sein.
Ähnlich wie zum Endpoint kann an der Sidebar unter dem dementsprechenden Endpoint eine neue Abfrage erstellt werden:
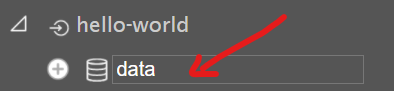
Klickt man in der Baumansicht auf den neu entstandenen Knoten der Abfrage, wird im Content Bereich ein leeres Editorfenster angezeigt. Hier gibt man die eigentlich Abfrage ein, die die Daten liefern sollte (beim Endpoint Connection Type Database wäre das beispielsweise ein SQL Select Statement).
Bei Endpoints von Type PlainText kann hier jetzt ein beliebiger Text eingegeben werden, wobei jede Zeile (ausgeschlossen Leerzeilen) als Datensatz interpretiert wird.
Bei Endpoints vom Type Textfile wird hier der Filename des Textfiles eingetragen.
Anschließend können folgende Einstellungen getätigt werden.
General
Query Id
Eindeutiger Name der Abfrage, wird bei URL Aufruf verwendet
Name
Bezeichnung des Abfrage
Description
Optional, Beschreibung
Statement (über Editor)
Je nach Verbindungstyp kann diese Abfrage unterschiedlich formuliert sein
Abfrage aus Datenbanken: SQL
Abfrage aus REST-Schnittstellen: URL
Auch Parameter, bspw. zur Einschränkung der Ergebnisse, sind möglich
SQL-Parameter: @Parametername
SELECT [OBJECTID], [NAME] FROM projekt_gebaeude WHERE gebaeudeid = @GebaeudeId
WebGIS REST API, GeoRss, GeoJson: {{Parametername}}
URL-PFAD/gebaeude?gebaeudeid={{GebaeudeId}}&…Bei der REST-Abfrage müssen die Parameter im CMS als Suchbegriff definiert sein.
Optionale Parameter werden nur eingefügt, wenn sie im Aufruf übergeben wurden. Sie können im Query-Statement mit
#if PARAMETERNAME […] #endifdefiniert werden, der Inhalt zwischen diesen beiden Keywords wird dem Statement angehängt.SQL-Parameter: @Parametername
SELECT [NAME], [FARBE] WHERE gebaeudeart = @GebaeudeArt #if dachfarbe AND FARBE = @dachfarbe #endif
REST: {{Parametername}}
URL-PFAD/gebaeude?gebaeudeart={{GebaeudeArt}} #if dachfarbe &farbe = @dachfarbe #endifTextfiles (bei Endpoint Typ TextFile).
// filename my-log.csv // Optionale Parameter: // maximale Anzahl von Zeilen die gelesen werden maxlines=10 // von wo wird gelesen: von oben (top) oder von unten (bottom) from=bottom // Textfilter, der auf die einzelnen Zeilen angewendet wird #if filter filter={{filter}} #endif
Test Parameter: Hier kann die Query mit Parametern getestet werden. Beim Ausführen der Abfrage wird die Abfrage-URL erstellt, siehe Kapitel 5.1.

Bemerkung
Bei Abfragen mit Parametern sollte man die Test Parameter so wählen, dass man die Abfrage jederzeit testen kann.
Domains: zum Übersetzen von Werten, siehe Kapitel 6.7
Security
Setzen von autorisierten Usern / Rollen, siehe Berechtigungen
4.3 Views (Ansichten)¶
Zur Darstellung der Ergebnisse einer Abfrage können ein oder mehrere Ansichten erstellt werden.
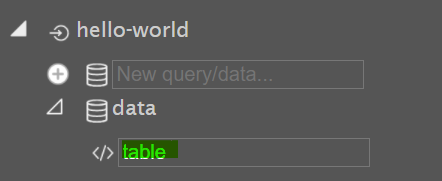
Klickt man auf den neu erstellten View, erscheint im Content Bereich die Razor Vorlage für den neuen View, von welchem man über das Zahnrad-Symbol rechts unten zu den Einstellungen wechseln kann.
General
View Id
Eindeutiger Name der Ansicht, wird bei URL Aufruf verwendet
Name
Bezeichnung des Ansicht
Description
Optional, Beschreibung
Code (über Editor)
HTML mit ASP.NET Razor Markup
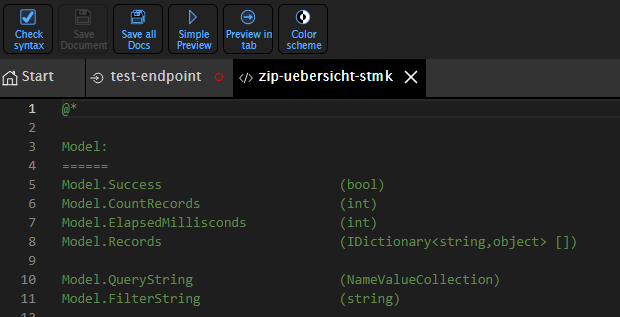
4.4 Berechtigung¶
Für Endpunkte und Abfragen können hierarchisch Berechtigungen gesetzt werden. D.h. wer auf einen Endpunkt nicht zugreifen darf, darf auch nicht dessen Abfragen ausführen. Es können einzelne User oder auch Rollen berechtigt werden, Token- und Portalverbund sind ebenfalls möglich.
Dazu ist die Art (User, Rolle, etc.) zu wählen und der Name einzugeben und mit Klick auf das „+“-Symbol bzw. Enter zu bestätigen. Mit „*“ werden uneingeschränkte Berechtigungen gesetzt.
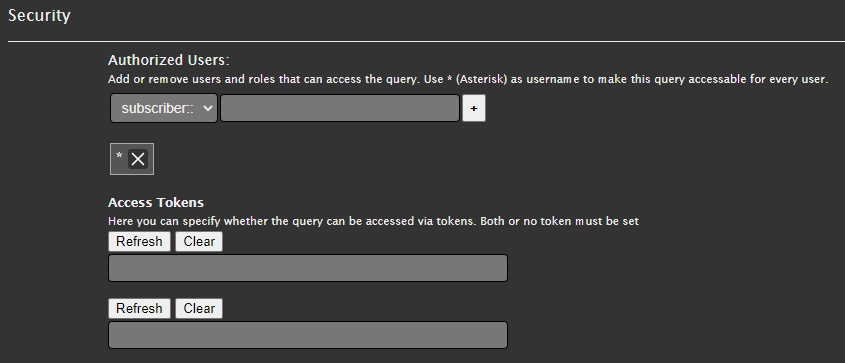
4.5 Stile¶
CSS-Stile können sowohl für einen Endpoint und alle darauf aufbauenden Views definiert werden (siehe Kapitel 4.1) als auch innerhalb eines Views mit HTML <style>-Tags bzw. als Inline style-Attribut.