UI Master Vorlagen im MapBuilder erstellen¶
Die praktische Vorgehensweise zum Erstellen von UI Master vorlagen erfolgt mit dem MapBuilder.
Als erstes muss eine bestehende Karte mit dem MapBuilder geöffnet werden. In der Sidebar des MapBuilders stehen folgende Werkzeuge für UI Master Vorlagen zu Verfügung:
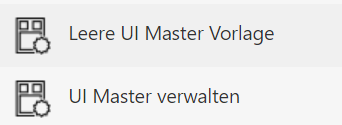
Bemerkung
Diese Werkzeuge sind nur sichtbar, wenn der MapBuilder mit einer bestehenden Karte aufgerufen wird.
Da sich UI Master Vorlagen auch auf eine Kartenkategorie beziehen, muss diese dem MapBuilder über den
Url-Parameter categorie übergeben werden. Das erfolgt automatisch, wenn mit einer bestehenden Karte
begonnen wird.
Da man in der Regel nur wenige Elemente definiert, die für alle Karten verwendet werden, müssen alle nicht notwendigen Element in dieser Karte weggeklickt werden. Elemente, die von UI Master Vorlagen betroffen sein können, befinden sich in den beiden Gruppen:

Zur Vereinfachung dieses Schrittes kann das oben schon angeführte Werkzeug Leere UI Master Vorlage verwendet werden.
Das Werkzeug öffnet einen Hinweis, dass alle UI-Elemente aus der Karte entfernt werden. Dies wirkt sich nicht auf die
bereits veröffentlichte Karte aus, solange sie nicht nach diesem Schritt noch einmal veröffentlicht wird.
Bestätigt man den Dialog mit UI Element entfernen, werden alle Elemente aus den beiden oben angeführten
Gruppen gelöscht (UI, Werkzeuge).
Bemerkung
Alle weiteren Elemente aus den anderen Gruppen können/sollten erhalten bleiben und haben keinen Einfluss auf das Ergebnis. Um später Vorlagen erzeugen zu können, muss aber mindestens eine Kartenausdehnung und ein Kartendienst ausgewählt werden. Welcher nicht relevant ist, weil Kartendienste nicht in die Vorlagen mit einfließen.
Nun kann man beispielsweise das Werkzeug Karte teilen für alle Karten bereitstellen.
Bei Werkzeugen ist dabei wichtig, dass zuerst unter Benutzeroberfläche (UI) der Tab Werkzeugkasten aktiviert
wird. Ohne Werkzeugkasten werden in der Vorlage später die Werkzeuge nicht angezeigt:
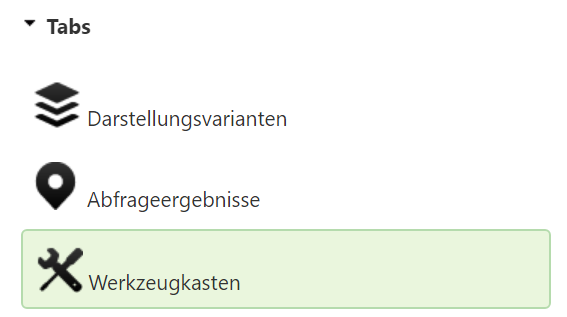
Danach ist unter Werkzeuge (Toolbox) das entsprechende Werkzeug auszuwählen:
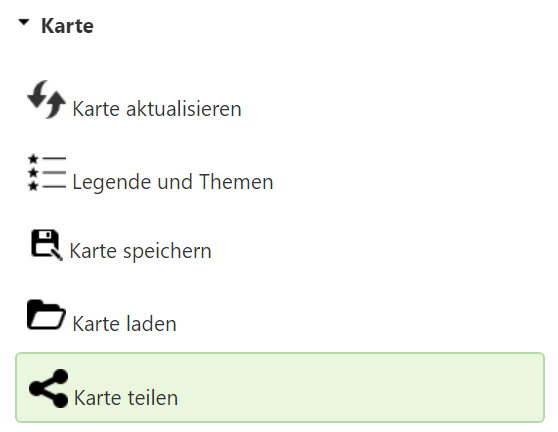
Auch in der Kartenvorschau sollte jetzt wieder der Werkzeugkasten mit genau diesem einen Werkzeug ersichtlich werden.
Ist die Kartenvorschau fertig aufgebaut, kann in der Sidebar auf das Werkzeug UI Master Verwalten geklickt werden.
Damit öffnet sich ein Editor, in dem die UI Vorlagen für die aktuelle Kartenkategorie bzw. die gesamte Portalseite
verwaltet werden können:
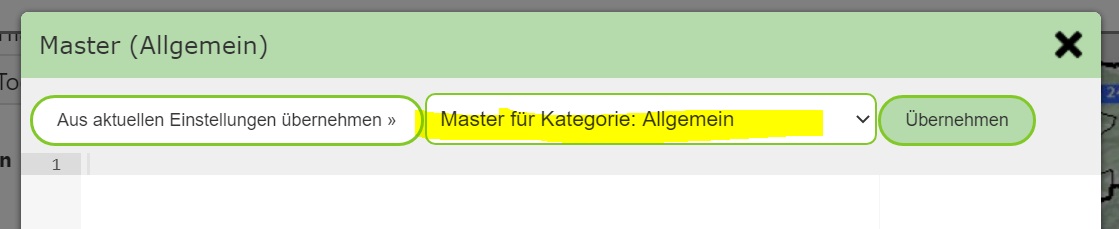
Über die Auswahlliste wird festgelegt, worauf sich die angezeigt Vorlage bezieht:
Master für Kategorie: [aktuelle Kategorie]
Master für alle Kategorien
Beide Vorlagen sind nach dem ersten Aufruf leer. Da wir das Karten teilen in allen Karten der Portalseite hinzufügen
möchten, wechseln wir zu Master für alle Kategorien.
Um die Vorlage aus den aktuellen Einstellungen im MapBuilder zu übernehmen, muss auf aus aktuellen Einstellungen übernehmen
geklickt werden:
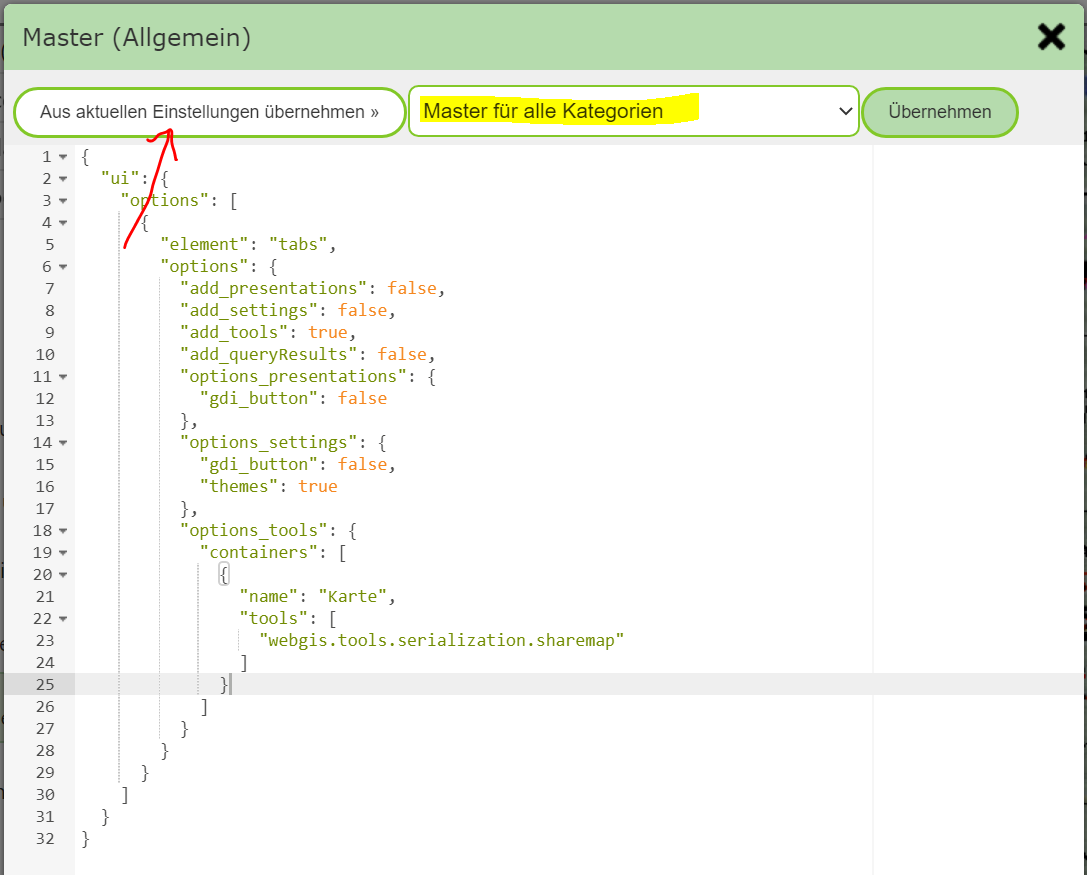
Mit dem Button Übernehmen wird die aktuelle Vorlage gespeichert.
Bemerkung
Um Fehler zu vermeiden, wird beim Speichern noch geprüft, ob es sich bei der Vorlage um ein gültiges JSON Objekt handelt.
Bemerkung
Eine Vorlage kann später wieder gelöscht oder verändert werden. Zum Löschen ist der gesamte Text zu entfernen und
auf Übernehmen zu klicken.
Möchte man beispielsweise auch noch das App-Menü für alle Karte hinzufügen, ist dieses unter Benutzeroberfläche (UI) auszuwählen
und die obigen Schritte zu wiederholen.
Nun möchten wir für alle Karten in der aktuellen Kartenkategorie einen Schnellsuche-Dienst hinzufügen.
Dazu beginnen wir noch einmal mit dem Werkzeuge Leere Master UI Vorlage und wählen dann unter
Benutzeroberfläche (UI) die Schnellsuche und den entsprechenden Dienst:
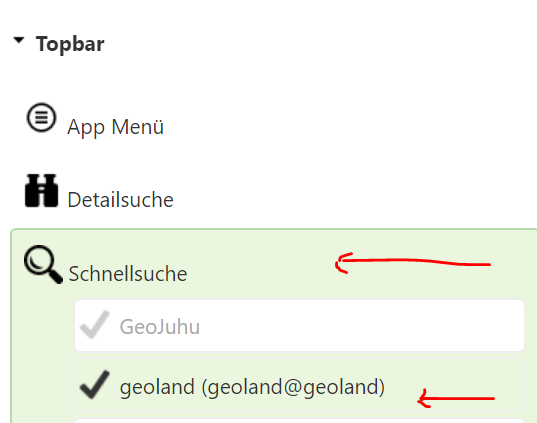
Die Schnellsuche sollte auch hier zuerst in der Kartenvorschau wieder erscheinen.
Im Anschluss Werkzeug UI Master verwalten öffnen und die aktuellen Einstellungen für die Kartenkategorie übernehmen:
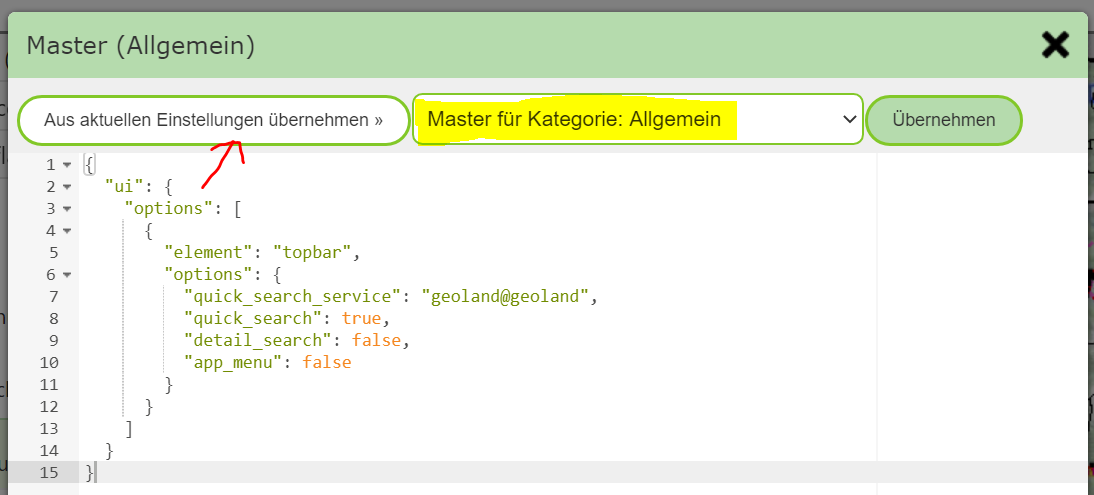
Bemerkung
Nachdem die UI Master Vorlagen erstellt wurden, den MapBuilder wieder verlassen Die aktuelle Karte nicht veröffentlicht, da sonst alle ursprünglich eingestellen UI-Element aus der Karte verschwinden würden.