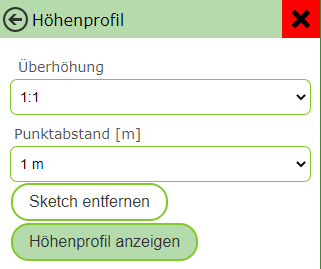Benutzerdefinierte Werkzeuge¶
Benutzerdefinierte Werkzeuge sind Werkzeuge, die in der Werkzeugleiste des Viewers aufscheinen, aber nicht zu den Standardwerkzeugen von WebGIS gehören.
Diese Werkzeuge können ein z.B. einfacher Button sein (Anzeige zu erweiterten Metadaten einer Karte). Benutzerdefinierte Werkzeuge können allerdings auf Interaktion mit der Karte reagieren (Klick in die Karte oder Rechteck aufziehen). In allen Fällen wird nach einer Benutzeraktion (Klick auf Button, Klick in die Karte, Rechteck aufziehen) ein Link aufgerufen, an den entsprechende Werte übergeben werden können.
Werkzeuge mit Karteninteraktion¶
Die benutzerdefinierten Werkzeuge werden in der custom.js mit folgendem Befehl dem Viewer hinzugefügt:
webgis.custom.tools.add({
name: 'Super Tool',
command: 'https://www.google.com/maps/@{y},{x},19z',
});
Fügt man ein benutzerdefiniertes Werkzeug in die custom.js ein, wird es in allen Karten dieser Portalseite hinzugefügt. Soll das Werkzeug nur einer bestimmten Karte oder bestimmten Karten auftauchen, kann dies über entsprechende Bedingungen gelöst werden. So steht beispielsweise in der Variable mapUrlName der Name der aktuell aufgerufenen Karte:
if (mapUrlName === "Geoland") {
webgis.custom.tools.add({
name: 'Super Tool',
command: 'https://www.google.com/maps/@{y},{x},19z'
});
}
Tipp: Diese Methode kann natürlich auf alle hier beschriebenen Methoden angewandt werden (Marker, Usability usw.).
Der Übergabeparameter ist ein Objekt, welches das Werkzeug beschreibt. Das Objekt muss mindestens die Eigenschaften name und command aufweisen.
Die folgende Liste beschreibt die möglichen Eigenschaften:
nameEin Name für den Button.
id(optional ab Build 5.22.2401)Die ID für ein benutzerdefiniertes Werkzeug wird vom System automatisch zufällig und eindeutig vergeben. Der Parameter muss hier in der Regel nicht angegeben werden. Eine Ausnahme kann sein, wenn das Werkzeug über einen parametrierten Aufruf des Kartenviewers ausgewählt werden soll (Parameter
tool). Hier kann eine ID angegeben werden, bei der selber sichergestellt werden muss, dass diese ID eindeutig ist.Beispiel:
webgis.custom.tools.add({ id: 'my_supertool', name: 'Super Tool', ... });
Dieses Werkzeug kann mit dem Url Parameter
https://.....?...&tool=webgis.tools.custom.my_supertoolaufgerufen werden (webgis.tools.customwird vom System automatisch an die angeführte ID vorangestellt).commandEin Link, der aufgerufen wird, sobald die entsprechende Useraktion ausgeführt wurde. Diesem Link können über Platzhalter Werte über den aktuellen Kartenauschnitt oder der geklickten Position übergeben werden (siehe unten).
command_targetGibt an, wie der Link aufgerufen werden soll:
command_target: 'self'Der Link wird im aktuellen Browser-Tab geöffnet.
command_target: 'dialog'Der Link wird in einem Dialog innerhalb des Viewers ausgeführt.
Achtung: Das funktioniert oft nicht mit Drittseiten (z.B. Google Maps). Diese Seiten lassen sich nicht innerhalb eines IFrames anzeigen, um nicht die allgemeinen Regeln ihrer API zu umgehen.
command_target: '_blank' (Defaultwert)Der Link wird in einem neuen Browser-Tab geöffnet.
command_target: function(reponse) { }Hier wird das
commandals fetch ausgeführt und das Ergebnis an die hier angegeben Funktion übergeben.responseist dabei ein Objekt mit folgenden Eigenschaften:{ result: result, // das Ergebnis der Abfrage (Objekt bei Json oder ein Text) map: map, // das aktuelle Map Objekt uiElement: uiElement // das UI Dom-Element des Werkzeuges, in das beispielsweise Ergebnisse geschrieben werden können }
Beispielsweise könne ein Werkzeug für diese Typ so definiert werden:
webgis.custom.tools.add({ name: 'Fetch Tool', command: 'https://.../rest?x={x}&y={y}', tooltype: 'click', cursor: 'crosshair', image: 'cursor-plus-26-b.png', command_target: function(response) { const map = response.map; const result = response.result; // remove the custom tool marker map.removeMarkerGroup('custom-temp-marker'); // add a custom tool marker map.toMarkerGroup('custom-temp-marker', map.addMarker({ lat: result.lat, lng: result.lng, text: '<div>'+result.text+'</div>', openPopup: true, buttons: [{ label: 'Marker entfernen', onclick: function (map, marker) { map.removeMarker(marker); } }] })); $('<pre>') .text(JSON.stringify(response.result)) .appendTo($(response.uiElement)); } });
tooltypeKeine Angabe (Defaultwert)
Das Werkzeut ist ein einfacher Button. Ein Klick auf diesen Button ruft den Command-Link auf.
tooltype: 'click'Nach dem Auswählen des Werkzeuges muss der Anwender in die Karte klicken, um den Command-Link aufzurufen.
tooltype: 'box'Nach dem Auswählen des Werkzeuges muss der Anwender in der Karte ein Rechteck aufziehen, um den Command-Link aufzurufen.
Hinweis zur Usability: Das Ziehen der Maus bei gedrückter Maustaste ist eigentlich für das Verschieden des Kartenausschnittes reserviert. Das Aufziehen eines Rechtecks ist hier die Ausnahme. Da der Anwender in den meisten Fällen ersteres möchte, funktioniert das Rechteck aufziehen immer nur einmal, nachdem ein entsprechendes Werkzeug ausgewählt wurde. So werden beispielsweise beim Auswählen von Geo-Objekten mittels Rechteck nach dem Aufziehen die Ergebnisse angezeigt. Im Hintergrund schaltet sich das Rechteck-aufziehen wieder ab und der Anwender kann normal in der Karte navigieren. Will er weitere Geo-Objekte selektieren, muss er zum Identify-Werkzeug zurückkehren und wieder Rechteck auswählen.
Bei den benutzerdefinierten Werkzeugen bedeutet das, dass nach dem Aufziehen des Rechtecks die Aktion ausgeführt wird. Der Viewer schaltet danach allerdings automatisch zum Default-Werkzeug zurück, damit in der Karte wieder normal navigiert werden kann. Möchte der Anwender erneut ein Fenster aufziehen, muss er das Werkzeug wieder aktiv auswählen.
containerGibt an, wo in der Werkzeugleiste das Werkzeug angezeigt wird. Der Defaultwert ist hier „Werkzeuge“:
container:'Navigation'container:'Auswahl'container:'Werkzeuge'container:'Darstellung'
imageEin Link zu einem Icon (26x26 Pixel), für den Werkzeug-Button. Dieser Link kann ein absoluter Link sein:
image:'https://www....../icon.png'Befindet sich das Icon bei der API im content/api/img/tools Verzeichnis, reicht es auch aus, nur den Namen des Bildes anzugeben:
image: 'cursor-plus-26-b.png'tooltipEin Tooltip, der angezeigt wird, wenn man den Mauszeiger über den Button bewegt.
descriptionDamit kann eine Beschreibung für das Werkzeug angegeben werden. Wenn ein Werkzeug eine Benutzeraktion erfordert (z.B. in die Karte klicken), wird dieser Text im Werkzeug Dialog angezeigt. Für längere Beschreibungen könne einzelne Absätze im String mit
|getrennt werden.
Für die Eigenschaft command können verschiedene Platzhalter in die Url eingefügt werden, um Parameter aus der Karte in einen andere Web-Seite zu übergeben.
Abhängig vom tooltype können unterschiedliche Platzhalter verwenden werden, bzw. haben diese unterschiedliche Bedeutungen:
{map.minx}, {map.miny}, {map.maxx}, {map.maxy}ToolTypes: kein, click, box
Die Ausdehnung des aktuellen Kartenausschnittes in geographischen Koordinaten. X entspricht hier dem Rechtswert (geographische Länge) und Y dem Hochwert (geographische Breite).
{map.bbox}ToolTypes: kein, click, box
Die Boundingbox des aktuellen Kartenausschnittes in geographischen Koordinaten.
Entspricht:
{map.minx}, {map.miny}, {map.maxx}, {map.maxy}
{map.centerx}, {map.centery}ToolTypes: kein, click, box
Der Mittelpunkt des aktuellen Kartenausschnittes in geographischen Koordinaten.
{map.scale}ToolTypes: kein, click, box
Der aktuelle Kartenmaßstab.
{map.MINX}, {map.MINY}, {map.MAXX}, {map.MAXY}, {map.BBOX}, {map.CENTERX}, {map.CENTERY}ToolTypes: kein, click, box
Wie oben, nur werden hier geographischen Koordinaten übergeben, sondern Koordinaten im Karten Koordinatensystem (z.B. GK-M34).
X entspricht hier dem Rechtswert und Y dem Hochwert.
{x}, {y}ToolTypes: click, box
Der Punkt, auf den der Anwender geklickt hat, in geographischen Koordinaten.
Zieht der Anwender ein Fenster auf, entspricht dieser Wert dem Mittelpunkt des Fensters.
{X}, {Y}ToolTypes: click, box
Wie oben, nur für Koordinaten im Karten Koordinatensystem.
{minx}, {miny}, {maxx}, {maxy}ToolTypes: box
Das Rechteck, das der Anwender aufgezogen hat, in geographischen Koordinaten.
{bbox}ToolTypes: box
BoundingBox des Rechteckes, das der Anwender aufgezogen hat.
Entspricht:
{minx}, {miny}, {maxx}, {maxy}
{MINX}, {MINY}, {MAXX}, {MAXY}, {BBOX}ToolTypes: box
Wie oben, nur für Koordinaten im Karten Koordinatensystem.
{wkt}, {wkt_digits_1}, {wkt_digits_2}, {wkt_digits_3}, {wkt-4326}ToolTypes: sketch0d (=point), sketch1d (=line), sketch2d (=polygon)
Damit kann über ein benutzerdefiniertes Werkzeug die Sketchgeometrie als Well-Known-Text
POINT(...), LINESTRING(...), POLYGON(...)übergeben werden. Die Geometrie kann in WGS84 oder der aktuellen Sketch-Pojektion übergeben werden. Mit den Platzhaltern{*wkt_digits_1..3}werden die Koordinaten auf die angegeben Stellen gerundet.
{calc-srs}, {sketch-srs}ToolTypes: sketch0d, sketch1d, sketch2d
Koordinatensystem, in dem der Sketch, der über
{wkt}übergeben wird, vorliegt. Beide Platzhalter liefern in der Regel die gleichen Werte.
Benutzerdefinierte Werkzeuge mit Eingabefeldern¶
Falls schon aus dem Viewer heraus Parameter ausgewählt werden sollten, die dann an die Zielseite übergeben werden, kann dies über die uiElements Eigenschaften erfolgen:
webgis.custom.tools.add({
name: 'Höhenprofil',
command: 'https://server.com/profile?ueberhoehung={ueberhoehung}&hintergrund=bmapgrau&stuetzpunktabstand={stuetzpunktabstand}&title={profile_title}&polygonzug={wkt}&crs=31256',
command_target: 'dialog',
tooltype: 'sketch1d',
image: 'profil.png',
uiElements: [
{ type: 'label', label: 'Titel' },
{
id: 'profile_title',
type: 'input-text'
},
{ type:'label', label:'Überhöhung' },
{
id: 'ueberhoehung',
type: 'select',
options: [
{ label: '1:1', value: 1 },
{ label: '2:1', value: 2 },
{ label: '3:1', value: 3 }
]
},
{ type: 'label', label: 'Punktabstand [m]' },
{
id: 'stuetzpunktabstand',
label: 'Punktabstand [m]',
type: 'select',
options: [
{ label: '1 m', value: 1 },
{ label: '2 m', value: 2 },
{ label: '3 m', value: 3 }
]
}
]
});
Im Beispiel wird gezeigt, wie ein Werkzeug für Höhenprofile erstellt werden kann. Der Anwender kann im Viewer vor dem Aufruf der Ziel-Url noch eine Überhöhung und einen Stützpunktabstand angeben.
Die id des jeweiligen Eingabeelements kann als Platzhalter in der Url verwendet werden.
Für die Eingabefelder gibt es folgende Typen:
input-text: Einfaches Text Eingabefeldinput-textarea: Eingabefeld für mehrzeiligen Textinput-number: Eingabefeld für Nummerninput-date: Eingabefeld für Datum mit Uhrzeitselect: Auswahlliste. Hier müssen die einzelnen Werte (Options) als Array definiert werden (siehe Beispiel oben)
Der Werkzeugdialog für dieses Beispiel würde in etwa wie folgt aussehen: