Editthema-Eigenschaften bearbeiten¶
Unter Eigenschaften lassen sich allgemeine Einstellungen für ein erstelltes Editthema festlegen:
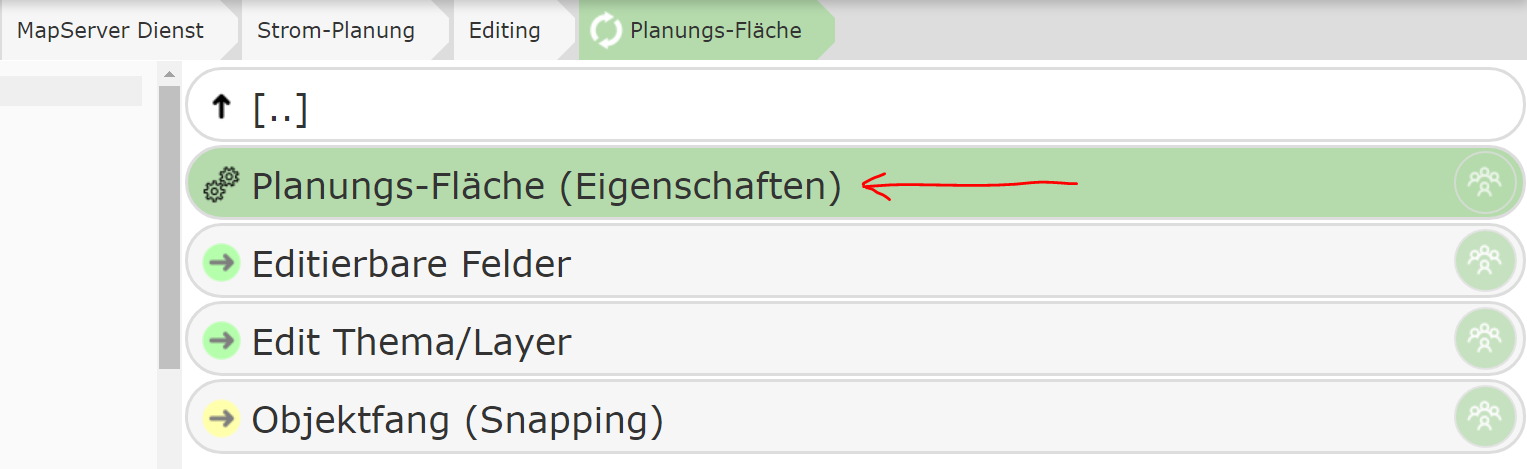
Die Eigenschaften werden in einem Dialog mit unterschiedlichen Kategorien dargestellt:
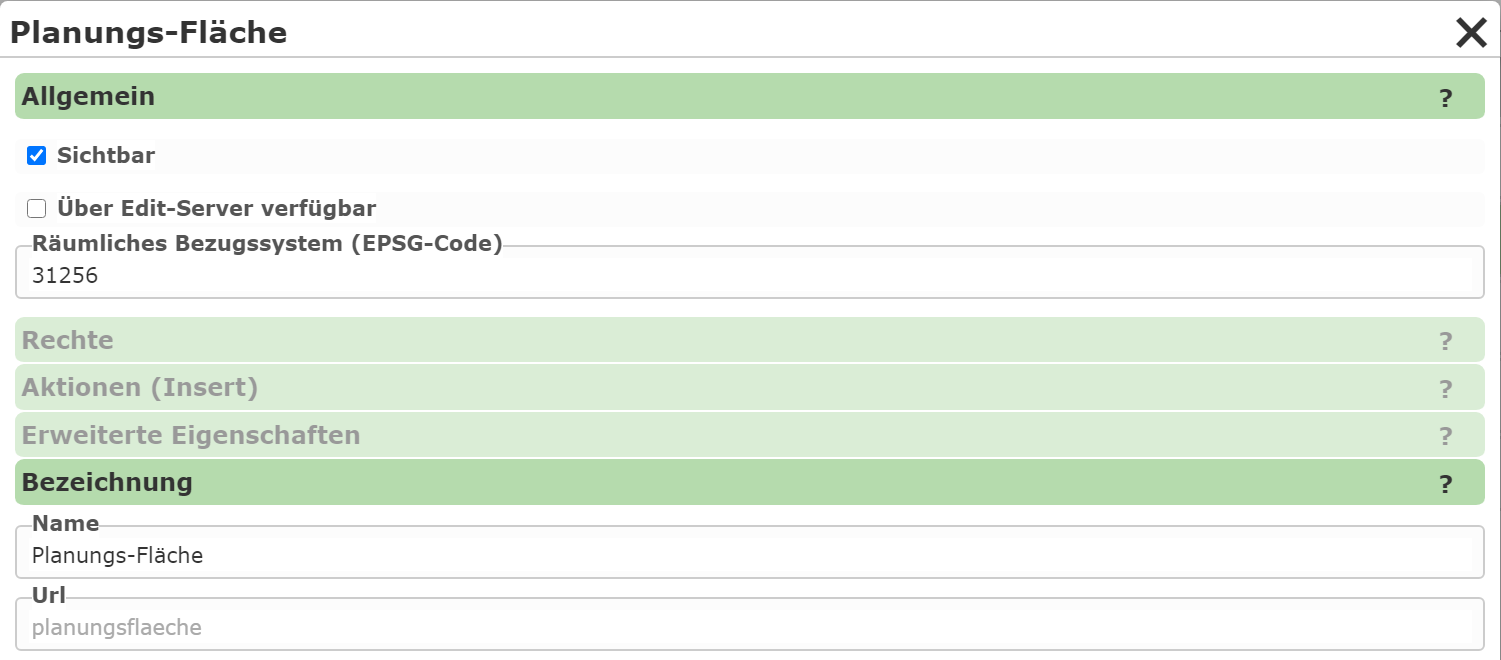
Allgemein¶
Hier wird festgelegt, ob ein Editthema im Bearbeiten-Werkzeug angezeigt werden soll. Damit das Thema
im Kartenviewer verwendet werden kann, muss die Option Sichtbar aktiviert werden.
Themen können jedoch auch über andere Methoden bearbeitet werden, z. B. über vorgefertigte App-Vorlagen für den
AppBuilder (Collector), mit denen Daten erfasst werden können. Damit diese Werkzeuge das Editthema nutzen dürfen,
muss die Option Über Edit-Server verfügbar gesetzt werden.
Bemerkung
Aus Sicherheitsgründen sollten immer nur die notwendigen Optionen aktiviert werden. Edit-Server sollte nur dann
aktiviert werden, wenn tatsächlich ein Zugriff über eine App erfolgen soll. Falls ausschließlich über eine App
editiert wird, sollte Sichtbar nicht aktiviert werden, da diese Option sich auf den Kartenviewer bezieht.
Eine weitere wichtige Einstellung ist das räumliche Bezugssystem (EPSG-Code). Hier wird festgelegt, in welchem
Koordinatensystem die Daten über den (AGS-) FeatureServer ausgetauscht werden. Es sollte das Koordinatensystem angegeben
werden, in dem die Daten auch in der Datenbank gespeichert sind. Dies muss nicht mit dem Koordinatensystem der Karte
übereinstimmen, in der die Daten editiert werden. Durch die Angabe des nativen Bezugssystems der Daten kann unnötiges
Projizieren vermieden werden, was Rundungsungenauigkeiten reduzieren kann.
Bemerkung
Beim Bearbeiten sollte eine Projektion möglichst vermieden werden. Wenn beispielsweise nur Sachdaten geändert und die Geometrie unverändert bleiben soll, könnte ein erneutes Speichern aufgrund von Ungenauigkeiten bei der Projektion unerwünschte Änderungen verursachen.
Bezeichnung¶
Hier wird der Name des Editthemas angegeben und kann bei Bedarf geändert werden.
Rechte¶
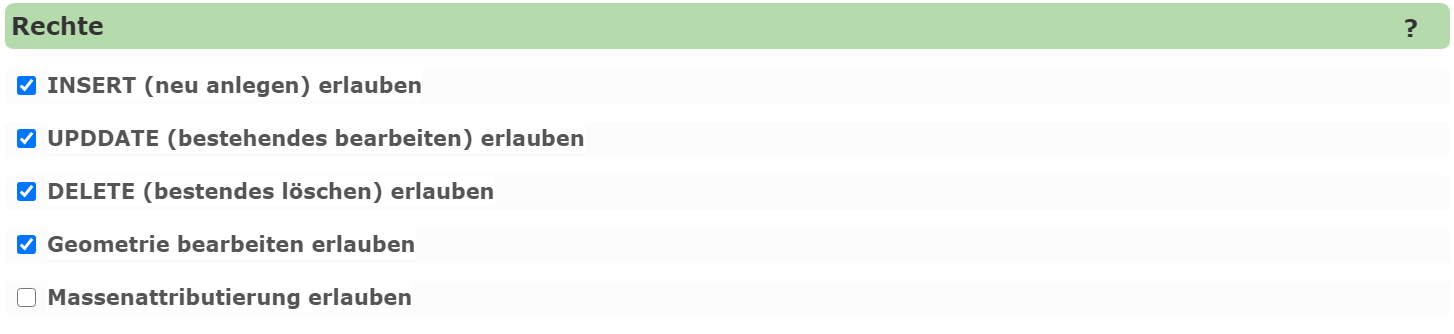
Für jedes Editthema kann über die Rechte-Einstellungen festgelegt werden, welche Aktionen erlaubt sind:
INSERT: Neue Objekte dürfen angelegt werden.
UPDATE: Bestehende Objekte dürfen bearbeitet werden.
DELETE: Bestehende Objekte dürfen gelöscht werden.
Geometrie: Neben den Sachdaten darf auch die Geometrie geändert werden. Dies kann nützlich sein, wenn der Anwender nur Sachdaten bestehender Objekte bearbeiten darf, aber keine geometrischen Änderungen vornehmen soll.
Massenattributierung: Ist diese Option aktiviert, kann der Anwender Sachdaten für alle ausgewählten Objekte gleichzeitig ändern.
Aktionen (Insert)¶
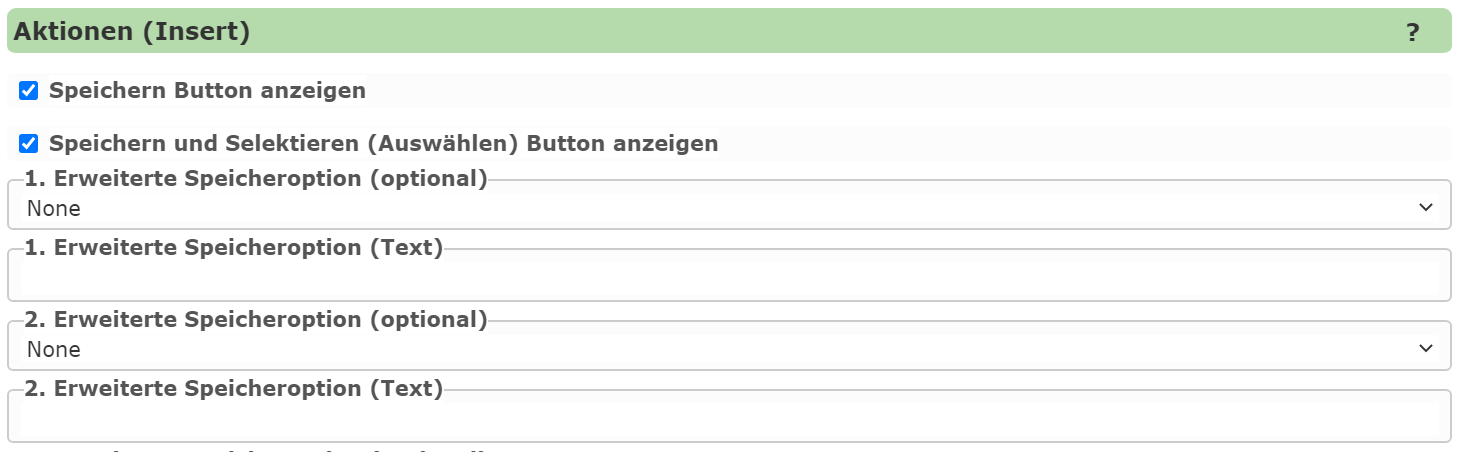
In diesem Bereich kann festgelegt werden, welche Möglichkeiten der Anwender hat, um ein erstelltes Geo-Objekt zu speichern.
Standardmäßig besitzt ein Editthema in der Maske Neues Objekt erstellen im Kartenviewer neben der Attributeingabe
folgende Buttons:
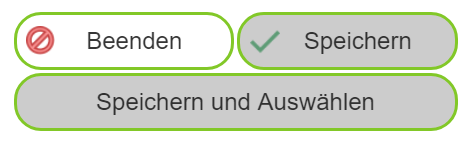
Der Anwender kann auf Speichern klicken und danach entweder ein weiteres Objekt desselben Typs zeichnen oder die
Eingabemaske verlassen. Nach erfolgreichem Speichern erscheint das Objekt in der Karte, und die
Sachdaten-Eingabemaske wird auf den Standard zurückgesetzt. Für ein neues Objekt müssen alle Sachdaten erneut eingegeben
werden – mit Ausnahme von beständigen (resistant) Feldern, die einmal gesetzt und beibehalten werden können.
Mit Speichern und Auswählen kann der Anwender das erstellte Objekt speichern und es anschließend direkt auswählen.
Ohne diesen Button müsste das Objekt erst gespeichert und dann mit dem Abfrage-Werkzeug ausgewählt werden.
Diese Aktion ist sinnvoll, wenn nach der Erstellung des Objekts beispielsweise eine Nachbarschaftsberechnung durchgeführt
werden soll. Voraussetzung dafür ist, dass im Dienst eine Abfrage für dieses Thema existiert.
Die beiden Standardbuttons Speichern und Speichern und Auswählen können über die Optionen in diesem Dialog
deaktiviert werden.
Zusätzliche Speicheroptionen¶
Für spezielle Anforderungen gibt es weitere optionale Buttons zum Speichern von Geo-Objekten. Über den Dialog können bis zu fünf zusätzliche Buttons definiert werden. Damit ein optionaler Button angezeigt wird, müssen eine Speicheraktion und ein Text für den Button angegeben werden.
Folgende Aktionen stehen zur Verfügung:
Speichern (Save): Entspricht dem Standardbutton
Speichern, kann jedoch mit einem alternativen Text versehen werden.Speichern und Auswählen: Entspricht dem Standardbutton
Speichern und Auswählen.Speichern und Attribute behalten: Die Attributwerte in der Sachdatenmaske bleiben nach dem Speichern erhalten. Der Anwender kann so direkt ein weiteres Geo-Objekt erstellen, ohne alle Werte erneut eingeben zu müssen.
Speichern und mit letztem Vertex weiterzeichnen: Nach dem Speichern wird der letzte Punkt des erstellten Objekts als Startpunkt für das nächste Objekt übernommen.
Speichern, mit letztem Vertex weiterzeichnen und Attribute behalten: Eine Kombination aus den beiden vorherigen Aktionen.
Anwendungsbeispiel¶
Ein kurzes Beispiel, in dem die unterschiedlichen Speicheraktionen sinnvoll eingesetzt werden können:
Für die Planung von Leitungsobjekten sollte der Künettenverlauf im Kartenviewer erfasst werden (Linien-Objekt). Anhand der Linienlänge können die geschätzten Kosten der Grabungen berechnet werden. Diese Kosten hängen wesentlich vom Untergrund (z. B. Wiese, Asphalt) ab, weshalb ein entsprechendes Attribut Untergrund ausgewählt werden kann.
Ändert sich der Untergrund innerhalb eines längeren Leitungsprojekts, muss der Planer an den Übergangspunkten die Linie speichern und den neuen Abschnitt am letzten Punkt des vorherigen Abschnitts fortsetzen. Da es sich dabei um ein neues Geo-Objekt handelt, müssten im Standardfall alle Sachdaten (Planungsnummer, Variante, Zuständiger, usw.) erneut eingegeben werden.
Optimierung mit automatisierter Speicherung¶
Eine erhebliche Erleichterung stellt die Aktion „Speichern, mit letztem Vertex weiterzeichnen und Attribute behalten“ dar. Mit einem Klick auf einen speziell konfigurierten Button könnte so ein neuer Abschnitt begonnen werden, wobei sämtliche Attribute – mit Ausnahme des Untergrunds – übernommen werden.
Konfiguration der Aktionen (Insert)¶
Die Aktionen (Insert) können folgendermaßen parametriert werden:
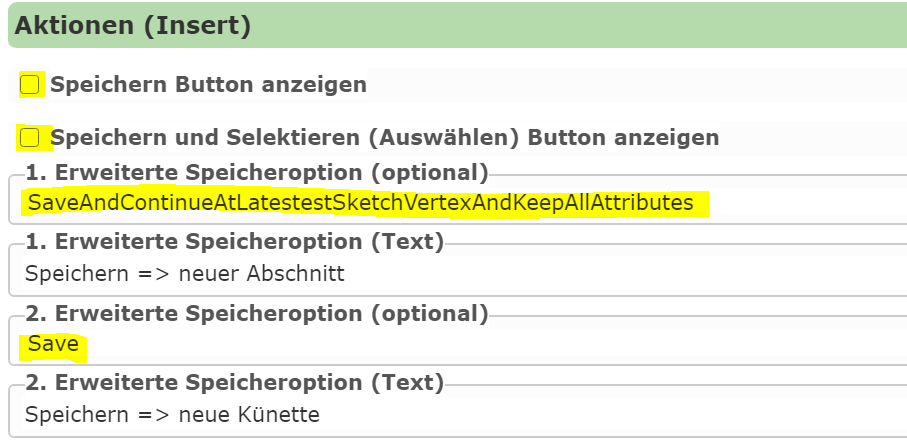
Die beiden Standardbuttons werden ausgeblendet.
Die Standard-Speicheraktion wird als optionaler Button mit neuem Text „Speichern ⇒ neue Künette“ hinzugefügt.
Die erste optionale Aktion (1) ermöglicht das direkte Weiterzeichnen mit beibehaltenen Attributen („Speichern ⇒ neuer Abschnitt“).
Im Kartenviewer erscheinen die Buttons für dieses Editthema dann folgendermaßen:
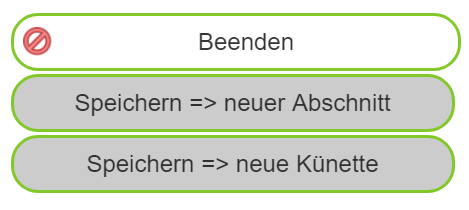
Erweiterte Eigenschaften¶

Jedes Editthema erhält intern eine eindeutige ID zur Identifikation. Falls das Editthema nicht nur im Kartenviewer, sondern auch in externen Anwendungen (z. B. Apps wie Collector) verwendet wird, muss diese ID im entsprechenden JavaScript-Code hinterlegt werden.
Da eine sprechende ID oft wünschenswert ist, kann der Wert hier manuell geändert werden.
Bemerkung
Wird die ID manuell geändert, muss sichergestellt werden, dass sie innerhalb des CMS eindeutig bleibt. Das System überprüft die Eindeutigkeit nicht, sodass dies in der Verantwortung des CMS-Autors liegt. Zudem sollte die ID nachträglich nicht mehr geändert werden, da eine Änderung in allen angebundenen Apps nachgezogen werden müsste. Falls eine sprechende ID gewünscht ist, sollte diese direkt nach dem Erstellen des Editthemas festgelegt werden.