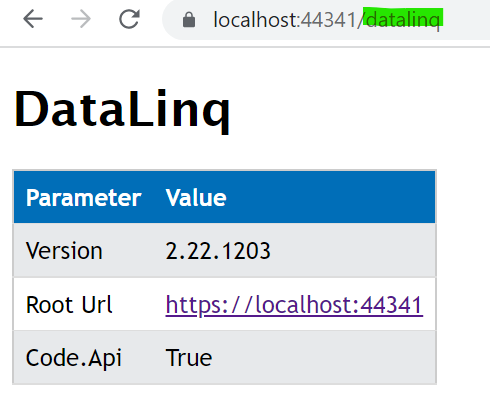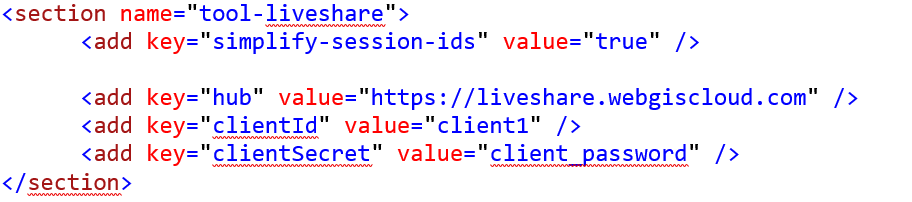Konfiguration der API Applikation¶
Datei _config/api.config¶
Diese Datei wird (falls nicht vorhanden) beim ersten Start der API mit Default Werten angelegt. In diesem Abschnitt wird gezeigt, wie diese Datei den eigenen Bedürfnissen für einen produktiven Betrieb angepasst werden kann:
Die Datei ist ein XML Datei mit unterschiedlichen Schlüssel/Werte-Paaren.
<?xml version="1.0" encoding="utf-8" ?>
<configuration>
<appSettings>
<!-- App Roles -->
<add key="app-roles" value="all" />
...
</appSettings>
<configuration>
Abschnitt CMS¶
cmspath,cmspath_geoland, … Pfad zu den CMS Dateien, die in die API eingebunden werden.
Abschnitt Output Pfad und Url/Konfiguration
outputPathPfad, in dem Bilder abgelegt werden können. Die Webapplikation sollte darauf zugreifen und schreiben dürfen.outputUrlDie zugehörige Url, die dann für den Anwender sichtbar ist (Virtuelles Verzeichnis, sollte nicht über den Browser listbar sein!).server-side-configuration-pathVerzeichnis, in dem sichetcundconfigVerzeichnis befinden. ImetcVerzeichnis befindet sich die Serverseite Konfiguration der API für die komplette Instanz (zB. Drucklayouts).
Abschnitt Proj Database¶
p4database: Connection String zu einer Datenbank, in der die Projektionsinformationen stehen (Tabelle P4). Hier kann die gleiche Datenbank, die auch für webGIS 4.0 genutzt wird, angegeben werden. Dieser Key wird nur aus Kompatibilitätsgründen zu WebGIS 4 angeboten. Möchte man die Standardwert Projektionsinformationen verwenden, reicht es hiervalue="#"anzugeben.
Abschnitt Cache Datenbank¶
In dieser Datenbank werden die „Sessions“ gespeichert. Darin muss sich die Tabelle
webgis_cache befinden, siehe unten. Verwendet man auch die Portal Anwendung, müssen beide den
gleichen Session-Cache verwenden. Alternativ zu einer Datenbank, kann man diese Daten
auch vereinfacht in einem Verzeichnis im Filesystem ablegen. Dann muss keine Tabelle angelegt werden.
cache-providerdb(Datenbank) oderfs(Filesystem)cache-connectionstringConnection-String auf die Datenbank oder Pfad in Filesystem.
Abschnitt Cache Aside (optional)¶
Um die Zugriffe auf die Cache Datenbank zu verringern (auf den Cache wird bei jedem API Request zugegriffen) empfiehlt es sich bei hoch ausgelasteten Instanzen einen Cache neben der Datenbank anzurichten. Dieser ermöglicht schnelle Zugriffe.
cache-aside-providervalue="redis"=> Redis Cache verwenden (Mehrere Instanzen können hier den gleiche Side-Cache verwenden)value="InApp"=> InApp Cache verwenden (Daten werden in der Applikation im Speicher gehalten)value=""=> Kein Cache Asidecache-aside-connectionstringDer dazugehörige Connection String: zBlocalhost:6379bei Redis. Bei InApp wird hier der Wert in Sekunden angegeben, für die ein Wert im Side-Cache gehalten werden soll, z.B.3600.
Abschnitt Subscriber Datenbank¶
Subscriber sind User, die sich am WebGIS Portal anmelden können, um Karten zu erstellen.
Die Information dieser User können in einer Datenbank oder vereinfacht auch im Filesystem
gehalten werden (Connection-String: value="fs:C:\webgis\webgis-repository\....").
subscriber-db-connectionstringConnection-String zur Subscriber Datenbank.subscriber-adminsEine Liste (mit Beistrich getrennt) von Subscriber Namen, die Administratoren sind, z.B.admin. Diese User können dann anderer Profile bearbeiten (Löschen, Änderen, …).
Abschnitt Subscriber Registration¶
allow-subscriber-loginHier kann angegeben werden, ob sich Subscriber in dieser Instanz anmelden können (true,``false``). Für geschlossene Instanzen, die nur von einem Administrator verwaltet werden, ist diese Option ratsam, damit kann ein böswilliges Zugreifen auf die Konfiguration verhindert werden. Beispielsweise könnte eine Instanz im Intranet zum Konfigurieren verwendet werden und die Internet Instanz geschlossen sein. Die Konfiguration (Storage) können sich die beiden Instanzen teilen (bzw Kopiert werden). Default:trueallow-register-new-subscribersGibt an, ob sich Subscriber selbst für die API Registrieren dürfen (true,false). Sollte für die Installation einmal auftruegesetzt werden, weil ja erst noch mindestens ein (Administrations) Subscriber angelegt werden muss (siehe unten). Setzt man diesen Wert später auffalse, empfiehlt es sich, noch eine weitere (intranet/test) Instanz der API anzulegen, auf die nur der Administrator Zugriff hat und eventuell neue Subscriber bei Bedarf anlegen kann. Diese Instanz muss dann natürlich auf die gleiche Datenbank verweisen.subscription-toolsGibt an, was ein beliebiger Subscriber auf dem Portal erstellen darf (default:clients). Sollten auch Portal Seiten erstellt werden, kann hierclients,portal-pages,dataLinq-endpointsangeführt werden.
Abschnitt Api/Portal Url¶
api-urlDie Url auf das Portal, wie sie für den Anwender sichtbar ist.portal-urlDie Url auf das Portal, wie es für den Anwender sichtbar ist.portal-internal-urlDie API muss teilweise mit dem Portal reden können, z.B. um Auswahllisten für Authentifizierung zu befüllen. Für diese Kommunikation empfiehlt sich hier eine interne Url anzugeben. Wenn beide Applikationen am gleichen Server installiert sind, z.B.:http://localhost/webgis-portal. Wird dieser Wert nicht befüllt, greift die API intern immer mit der portal-url auf das Portal zu.
Abschnitt Storage¶
Benutzerprojekte, Inhalt von Portalseiten, usw. werden hier abgelegt. Es handelt sich hier nicht um eine Datenbank im klassischen Sinn, sondern Daten/Blobs werden im Dateisystem angelegt.
storage-rootpathPfad auf ein Verzeichnis, das als Storage verwendet werden soll. Das Verzeichnis kann jederzeit geändert werden (Inhalt einfach woanders hin kopieren).Bemerkung
Die API Applikation muss auf dieses Verzeichnis Lese- und Schreibrechte haben!
Abschnitt Marker¶
default-marker-colorsVerwendet man dynamische Marker (empfohlen), können hier die Standardfarbwerte für die Marker definiert werden. Der Wert muss mit Beistrich getrennt aus drei Hexwerten für Füllfarbe, Umrandungsfarbe und Textfarbe bestehen, z.B.:82C828,b5dbad,fff.Wie Dynamische Marker in den Viewer eingebunden werden, wird in der
custom.jsBeschreibung gezeigt:https://docs.webgiscloud.com/cloud/KartenViewer/CustomJS/benutzerdefmarker.html
Verwendet man die
custom-recommendtion.js, werden dynamische Marker automatisch für Suchergebnisse verwendet.Bemerkung
Änderung dieses Wertes werden nicht zwingend sofort sichtbar, weil Marker am Client gecached werden => Browser Cache leeren!
default-text-download-encodingWerden vom Anwender beispielsweise CSV Dateien heruntergeladen, muss das Encoding so eingestellt werden, dass alle enthaltenen Sonderzeichen richtig codiert werden. Der Name des Encodings kann hier eingestellt werden. Der Default Wert istiso-8859-1und sollte alle deutschen Sonderzeichen berücksichtigen. Welche Werte möglich sind, ist ersichtlich, wenn man/admin/infoSeite für die API aufruft. Dort wird auch angezeigt, welches Encoding aktuell verwendet wird.
Abschnitt Logging¶
<!-- Logging (optional) -->
<add key="logging-type" value="files" />
<!-- Pfad für das Logging: Verschnis muss für WebGIS schreibrechte aufweisen -->
<add key="Log_Path" value="C:\\apps\\webgis\\local\\webgis-repository\\logs" />
<add key="logging-log-performance" value="true" />
<add key="Log_Performance_Columns" value="SESSIONID;MAPREQUESTID;CLIENTIP;DATE;TIME;MAPNAME;USERNAME;X;Y;SCALE" />
<add key="logging-log-exceptions" value="true" />
<add key="trace" value="true" />
<!-- only for debugging, don't use this in produktion -->
<add key="logging-log-service-requests" value="true" />
Das Logging kann in Files erfolgen (logging-type = files).
logging-log-performanceIm Performance Log file (CSV) werden die einzelnen Karten Requests geloggt, inklusive Zugriffszeitenlogging-log-exceptionsExceptions die während der Laufzeit der WebGIS API auftreten werden geloggtlogging-log-service-requestsDie einzelnen Kartenserver Requests mit ihren Antworten werden geloggt. Das sollte nur zum Debugging dienen und nicht in einer Produktionsumgebung, weil dabei sehr viele Daten geschrieben werden, was Auswirkungen auf die Performance haben kann. Die Request werden auch nur geloggt, wenn zusätzlichtrace = truegesetzt wird.
Werkzeug Konfiguration¶
Einige Werkzeuge, die im WebGIS Viewer angeboten werden, benötigen Konfigurationseinträge.
Das passiert ebenfalls in der api.config.
Damit die api.config nicht unübersichtlich wird, werden diese Einträge über Sections gegliedert.
<section> Tags müssen sich innerhalb das <appSettings> Tag befinden.
Hier die Werkzeuge, für die eine eigene Konfiguration notwendig ist:
Werkzeug Redlining¶
Die Konfiguration für das Redlining-Werkzeug schaut in etwa folgendermaßen aus:
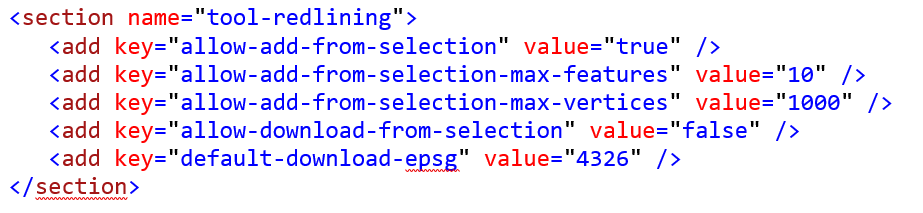
Über die Konfiguration wird bestimmt, was mit Redlining in welchem Ausmaß erlaubt ist:
allow-add-from-selection: Aus Selektion übernehmen erlauben.allow-add-from-selection-max-features: Die maximale Anzahl an Features, die übernommen werden darf (wenn 0 => beliebig).allow-add-from-selection-max-vertices: Gibt an, wie viele Vertices die Objekte in Summe haben dürfen.allow-download-from-selection: Gibt an, ob Objekte, die aus der Selektion übernommen wurden, auch heruntergeladen werden dürfen.default-download-epsg: Gibt den EPSG Code, der beim Download von Shapefiles voreingestellt wird. Der Wert ist optional, wird hier nichts angegeben. Wird als Voreinstellung für den Download der ESPG Code der Karte verwendet.
Beim Redlining ist zu beachten, dass alle Objekte am Client (Browser) gerendert werden müssen. Werden das sehr viele Objekte (oder Objekte mit sehr vielen Vertices – Bezirksgrenzen katastergenau) kann das zu Performanceeinbußen am Client führen. Ebenfalls steigt die Datenrate zwischen Server/Client.
Es sollten daher, dem Anwendungsfall entsprechend, Einschränkungen bezüglich der Max-Werte vorgenommen werden. Besonders wichtig bei (freien) Internet Anwendungen.
Werkzeug Koordinaten (XY)¶

Beim XY Werkzeug können Koordinatenlisten hochgeladen werden. Das kann zum Visualisieren oder zum Projizieren (wenn die Koordinaten später wieder heruntergeladen werden) verwendet werden.
Außerdem werden zu den Koordinaten automatisch Höhenwerte ermittelt:
Koordinaten werden hochgeladen
Je nach Konfiguration im
etc-Verzeichnis (siehe unten) werden Höhenwerte ermittelt und als Attribute hinzugefügtBeim einem Download werden diese Höhen auch heruntergeladen
Um die maximale Anzahl an Koordinaten zu beschränken, die auf diesem Weg hochgeladen werden können,
dient der Wert allow-upload-max-rows.
Werkzeug Drucken¶
Für das Drucken kann in der Konfiguration eingestellt werden, welche Qualitäten (DPI) beim Drucken möglich sind. Eine hohe Qualität erhöht die Lesbarkeit (vor allem von Texten) des Ausdrucks. Allerdings entstehen dadurch auch größere PDF Dateien und eine höhere Serverlast. Höhere Auflösung als 150 Dpi sollte in öffentlichen Internetanwendungen eher nicht verwendet werden, da dies bei größeren Papierformaten zu einer hohen Last führen kann.
Die Konfiguration in der api.config sieht für das Drucken folgendermaßen aus:

Die einzelnen Werte werden mit Beistrich getrennt. Ein Wert besteht aus der DPI Zahl (Integer) und einem Anzeigetext (mit Doppelpunkt getrennt).
Im Viewer werden die DPI Werte sortiert angeführt (120, 150, 225). Der erste Wert aus der Liste ist der Standardwert, der beim ersten Aufruf des Druckwerkzeuges ausgewählt erscheint.
Optional können hier auch die Maßstäbe angeführt werden, in denen gedruckt werden kann. Werden diese Werte nicht angeben, werden die in der Karte möglichen Kartenzoomstufen angegeben.
Eine weitere Möglichkeit, die Druckmaßstäbe anzugeben ist direkt im Drucklayout-File:

Die Einstellungen im Layout File überbieten die Werte in der api.config Datei bzw. die Kartenmaßstäbe.
Die Maßstäbe im Layout zu parametrieren ist gute Praxis, weil so für unterschiedliche Layouts die erlaubten/sinnvollen Maßstäbe angegeben werden und der Anwender diese verwenden muss.
Werkzeug 3D Messen¶
Damit 3D Messen funktioniert müssen folgende Werte in der api.config parametriert werden:

Neben der minimalen und maximalen Auflösung [m] kann hier die maximale Modellgröße angegeben werden (hier 1500 x 1500). Außerdem kann ein Maßstab angegeben werden, über dem kein Model mehr erstellt werden darf.
Die beiden letzten Werte geben den Dienst (Dienst-CMS-Id : Layer-Id) für die Texturen Luftbild und Straßenkarte an.
Werkzeug Karte speichern¶
Mit dem Werkzeug Karte speichern können Anwender die aktuelle Karte (Dienste, Sichtbarkeit, Redlining) als Projekt abspeichern. Dabei können folgende Einstellungen getroffen werden:
<section name="tool-savemap">
<add key="name-maxlength" value="40" /> <!-- default: 40 -->
</section>
name-maxlength: Gibt an, wie lange der Name eines Projektes sein darf. Am Server wird das Projekt im Filesystem abgelegt (inklusive Verschlüsselung). Mit dieser Einstellung kann verhindert werden, dass Filename nicht zu lang werden.
Werkzeug Karte Laden¶
Mit dem Werkzeug Karte Laden können gespeicherte Karte vom Anwender wieder geladen werden.
Öffnet man eine gespeicherte Karte über die Portalseite (Meine Projekte) wird ein Link erzeugt, mit dem die Karte geöffnet wird. Diese Link wird im Browser in der Adresszeile angezeigt. Theoretisch kann dieser Link kopiert und weitergegeben werden.
Mit den hier angeführten Einstellungen, kann bestimmt werden, wer gespeicherte Karte wieder öffnen kann. Per default können Karten nur von dem User geöffnet werden, der diese auch gespeichert hat.
<section name="tool-loadmap">
<add key="allow-collaboration" value="false" /> <!-- default: false -->
<add key="allow-anonymous-collaboration" value="false" /> <!-- default: false -->
</section>
allow-collaboration: Karten können per default nur von dem Anwender geöffnet werden, der das Projekt auch erstellt hat. Ruft ein anderer Anwender die gespeicherte Karte über einen Link auf kommt eine Fehlermeldung (Collaboration of projects is not allowed). Möchte man das es möglich ist, gespeicherte Links weiter zu geben, muss diese Option auftruegesetzt werden.allow-anonymous-collaboration: Setzt man oben beschriebene Option auftruefunktioniert das nur angemeldete Anwender (Anwender mit einem Usernamen). Sollten auch anonyme Anwender einen geteilten Link öffnen können, muss diese Option auftruegesetzt werden.
Bemerkung
Aus Datenschutzgründen sollte man das weitergeben von gespeicherten Links nicht zulassen. Mit einen Link kann man sonst immer den aktuellen Stand der Karte (inklusive Redlining) zugreifen! Der empfohlene Weg zum Weitergeben einer Karte sollte das Werkzeug Karte teilen sein. Damit wird ein Snapshot der aktuellen Karte gemacht und weiter gegeben. Spätere Änderungen (Redlining) werden im Link der geteilten Karte nicht mehr angezeigt.
CMS Upload¶
In der Konfiguration kann angeben werden, ob CMS.xml Dateien von einer WebGIS CMS Instanz hochgeladen werden können:
<section name="cms-upload-{cms-name}">
<add key="allow" value="true" />
<add key="client" value="cms-uload-client" />
<add key="secret" value="my-super-secret-with-min-length-24" />
</section>
{cms-name} ist ist hier der CMS-Name, wie er in der api.config definiert ist,
zB <add key="cms_my_cms" value="{path-to-cms.xml}" />.
allowMusstruesein, damit ein Upload erlaubt ist.clientundsecretHier kann ein beliebiger Client und eine Secret angegeben werden. Das Secret sollte ein sicheres Passwort mit mindestens 24 Zeichnen sein. Die beiden Werte müssen mit denen in dercms.configim Abschnittdeploymentübereinstimmen.
Werkzeug Karte teilen¶
Karten können über einen Hyperlink geteilt werden. Dazu wird die aktuelle Karte inklusive Redlining und Layerschaltung am Server abgespeichert. Damit nicht unnötig Karten (als JSON) im WebGIS Storage abgelegt werden, haben diese Links ein Ablaufdatum. Der Anwender kann wählen, wie lange ein Link gültig ist. Standwerte sind: ein Tag, eine Woche oder ein Monat:
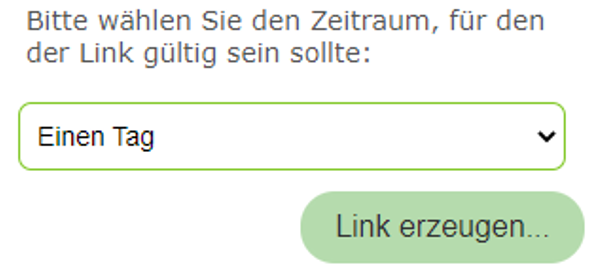
Sollten hier andere Werte angeboten werden, kann dies über die api.config eingestellt werden:

Die Syntax für den Key duration lautet: [Anzahl de Tage(Integer)]:[Anzeigetext], []….
Werkzeug Identify¶
Geo-Objekte können mit den Identify Werkzeug abgefragt werden. Klickt der Anwender in die Karte (Punkt-Identify) wird mit einer bestimmten Pixel Toleranz angefragt. Diese Toleranz gibt an, wie groß der Bereich ist, in dem gesucht werden soll. Das ist notwendig, weil nicht gewährleistet ist, dass der Anwender das gewünschte Geo-Objekt genau trifft. Beim punkt- und linienhaften Objekte ist das quasi unmöglich.
Standardmaßig wird mit einer Toleranz von +/- 15 Pixel um dem Mauszeiger gesucht.
Bei flächenhaften Objekte kann das allerdings nicht wünschenswert sein. In der api.config kann eine
Section für das Identify Werkzeug angegeben werden, in der für jeden Geometrietyp eine Toleranz angegeben werden kann:
<section name="tool-identify">
<add key="tolerance" value="20" /> <!-- Standardwert --> <!-- pixel -->
<add key="tolerance-for-point-layers" value="10" /> <!-- optional -->
<add key="tolerance-for-line-layers" value="5" /> <!-- optional -->
<add key="tolerance-for-polygone-layers" value="0" /> <!-- optional -->
</section>
Abschnitt Secured Tiles¶
Kartenkacheln werden immer von Client abgeholt (WMTS Dienste). Sind die Dienste allerdings geschützt, hat das den Nachteil, dass der Client auch Information über die Credentials (User, Passwort oder Token) braucht. Diese Credentials sollte allerdings nie an den Client weitergereicht werden.
Ein Workaround ist die Secured-Tiles-Redirect API. Damit werden die Tiles über einen Aufruf auf die WebGIS API abholt. Die WebGIS API fungiert hier als Reverse Proxy zum geschützten WMTS Dienst. Die Credentials bleiben so am Server.
Client => TileRequest => WebGIS API => TileRequest+Credentials => WMTS Server
Die Secured-Tiles-Redirect API Muss explizit über die api.config aktiviert werden:
<section name="secured-tiles-redirect">
<add key="use-with-ogc-wmts" value="true" /> <!-- default: false -->
<add key="referers" value="www.server1.com,www.server2.com" /> <!-- optional -->
</section>
use-with-ogc-wmts: Erst wenn dieser Wert auftruegesetzt wird, wird bei geschützten WMTS Diensten die Secured-Tiles-Redirect API verwendet. Ohne diesen Eintrag funktionieren geschützte wMTS Dienst nicht.referers: Damit geschützte Dienste nicht überall über die Secured-Tiles-Redirect API eingebunden werden können, können hier Referer der Seiten angeführt werden, für die der Redirect erlaubt wird. In der Regel ist die Domain des Servers, auf denen der WebGIS Viewer läuft. Wird hier keine Wert angegeben, kann jeder Client auf die Secured-Tiles-Redirect API zugreifen.
Proxy Server¶
Werden Dienste aus dem Internet eingebunden, kann dafür ein Proxy Server notwendig sein. Die entsprechenden Einstellungen erfolgen in der optionalen
Section proxy:
<section name="proxy">
<add key="use" value="true" />
<add key="server" value="webproxy.mydomain.com" />
<add key="port" value="8080" />
<add key="user" value="" />
<add key="pwd" value="" />
<add key="domain" value="" />
<add key="ignore" value="localhost;localhost:8080;.my-domain.com$;^8\.;" />
</section>
user, pwd und domain sind optional. Bei ignore können mehrere Regeln mit ; getrennt angegeben werden. Beginnt der aufgerufene Server mit
einer dieser Zeichenkette, wird der Proxy ignoriert. Hier können ebenfalls reguläre Ausdrücke eingetragen werden.
DataLinq¶
Über die Section kann angegeben werden, ob DataLinq von einer WebGIS API Instanz angeboten wird.
<section name="datalinq">
<add key="include" value="true" />
<add key="allow-code-editing" value="true" />
<!-- optional -->
<add key="allowed-code-api-clients" value="https://my-server/cms" >
<add key="environment" value="production" /> <!-- default, production, development, test -->
<add key="add-namespaces" value="" />
<add key="add-razor-whitelist" value="DXImageTransform.Microsoft." />
<add key="add-razor-blacklist" value="FobiddenNamespace." />
<add key="add-css" value="~/content/styles/my-company/default.css?{version}" />
<add key="add-js" value="~/scripts/api/three_d.js?{version}" />
</section>
include: Gibt an, ob DataLinq über diese Instanz angeboten wird.allow-code-editing: Über diesen Parameter wird angegeben, ob DataLinq Objekte (Endpoints, Queries, Views) über eine DataLinq.Code Instanz bearbeitet werden kann. Aus Sicherheitsgründen sollte das nur für lokake oder intranet Instanzen möglich sein. Produkivsystem sollten DataLinq Views nur anbieten. Die Entwicklung sollte nur lokal oder über das sichere Intranet erfolgen.environment: Hier kann optional ein Environment angegeben werden. DataLinq entscheidet darauf hin etwa, welcher Connection String bei Endpunkte verwendet werden soll.allowed-code-api-clients: Lässt das Bearbeiten über DataLinq.Code zu, können hier mit Beistrich getrennt, die Urls angegeben werden, auf denen erlaubte DataLinq.Code Instanzen laufen (zusätzliche Security). Im WebGIS Umfeld ist DataLinq.Code in der WebGIS CMS Applikation ungebraucht. Hier sollte also der Link zum CMS stehen. Sollte versucht werden über eine andere DataLinq.Code Instanz die Objekte zu editieren, kommt eine Fehlermeldung.add-namespaces: Hier können mit Beistrich getrennt Namespaces angegeben werden, auf die innerhalb Views unbedingt zugegriffen werden muss. Diese werden dann über@usingDirektiven im Hintergrund im View hinzugefügt. Standardmäßig sindSystem,System.Linq,System.Texteingebunden. Achtung: jeder weitere Namensraum kann ein Sicherheitsrisiko sein.add-razor-whitelist: Hier können mit Beistrich getrennt Werte angegeben werden, die beim Validieren der Razor Views ignoriert werden. Der Zweck ist hier, Werte aus der Blacklist zu overrulen. Enthält eine View beispielsweise Styles mitDXImageTransform.Microsoft...wird diese beim Kompilieren geblocked, weilMicrosoft.standardmäßig in der Blacklist steht. Führt man diese Ausnahme hier ein, kann ein Validierungsfehler für dies Fall ignoriert werden. Man könnte hier auch direktMicrosoft.angeben. Allerdings würden dann mögliche Schwachstellen entstehen, weil Microsoft dann als Namespace ohne Validierung einbunden werden kann. Whitespaces sollte immer sehr genau wiedergeben, welche Ausnahmen möglich sind.add-razor-backlist: Hier kann die Blacklist zusätzlich erweitert werden. Standardmäßig enthält die Backlist folgende Begriffe:System.,Microsoft..add-css: Über diesen Key können mit Beistrich getrennt benutzerdefinierte CSS-Dateien angegeben werden, die in jedem Report View geladen werden, damit bestehende Styles (Farben für Buttons) überschrieben werden. Die Urls können absolut oder relativ zur API Url sein. Damit ein Pfad relativ ist, muss er mit~/beginnen (siehe Beispiel oben). Absolute Pfade beginnen mithttps://. Zusätzlich kann noch optional ein Platzhalter{version}angegeben werden. Dieser entspricht beim Laden der aktuellen Versionsnummer der API. Damit kann garantiert werden, dass nach dem Ausrollen einer neuen API Version, auch die CSS neu geladen werden und nicht vom Browser aus dessen Cache kommen.add-js: Wieadd-css, nur dass hier benutzerdefinierte Javascripts allen Report Views hinzugefügt werden.
Um zu Überprüfen, ob die Einstellungen von DataLinq richtig eingestellt sind, kann die API mit dem
Pfad /datalinq aufgerufen werden: