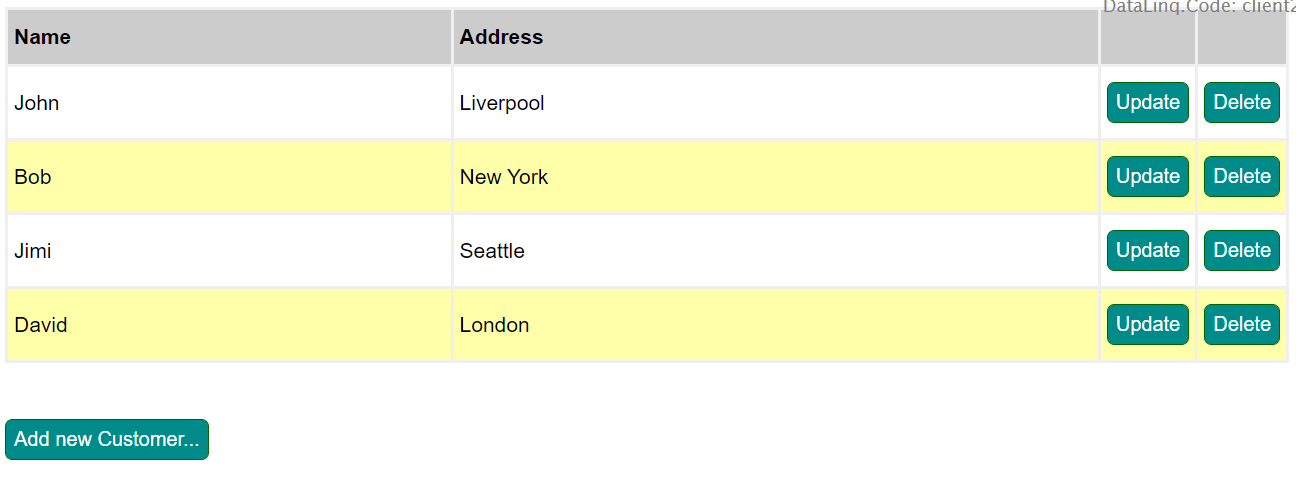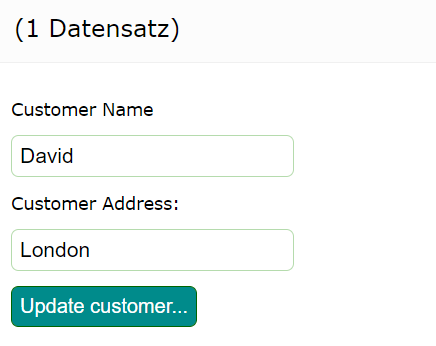Kundendatenbank bearbeiten¶
Dieses Beispiel soll zeigen, wie DataLinq-Daten aus einer Datenbank angezeigt und bearbeitet werden können. Als Beispiel soll eine einfache Tabelle mit Namen und Adresse dienen. Die Daten liegen dabei in einer Postgres Datenbank.
Datenmodell¶
Die Tabelle customers besitzt neben einer eindeutigen Id id je ein Feld für den Namen name
und für die Adresse address:
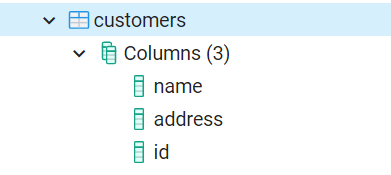
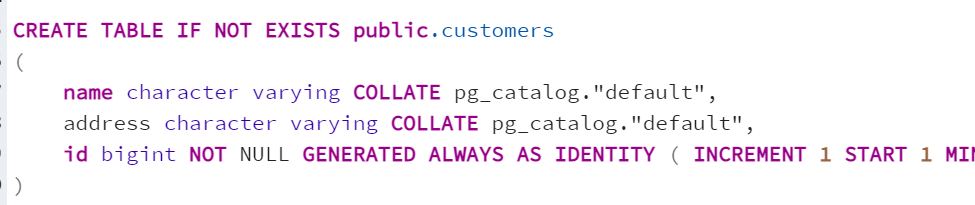
Endpunkt erstellen¶
Im ersten Schritt wird ein Endpunkt erstellt (zB. edit_customers). Als Connection Type wird
Database eingestellt und der Connection String zur Postgres Datenbank angegeben.
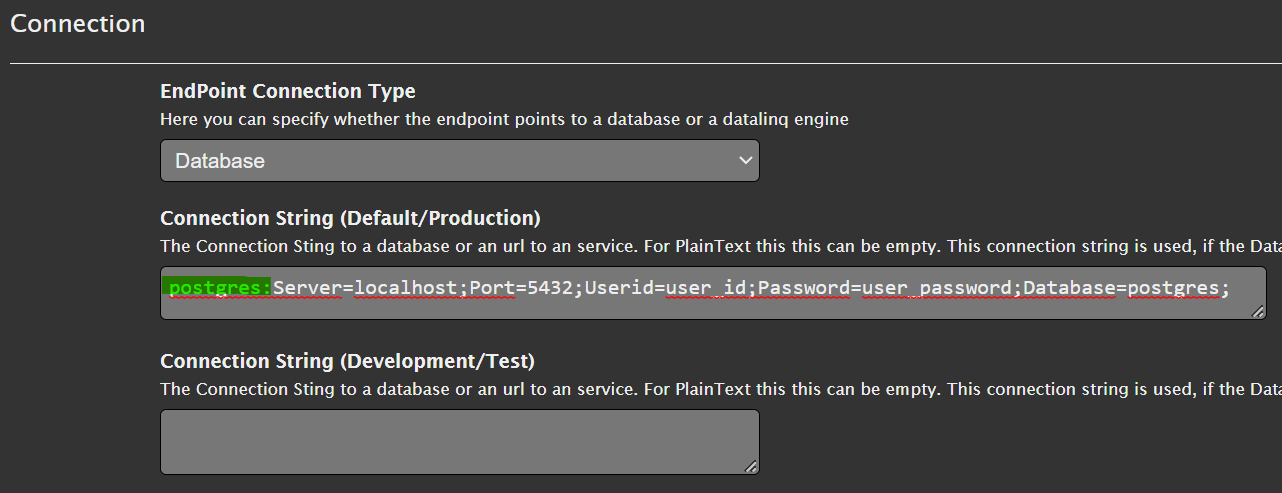
Bemerkung
Wichtig ist der Prefix postgres: am Anfang des Connection Strings. Dadurch weiß DataLinq,
dass es sich um eine Postgres Datenbank handelt. Andere Prefixes sind beispielsweise SQL:
für SQL Server Datenbanken, Oracle: für Oracle Datenbanken oder sqlite: für filebasierte
SqLite Datenbanken.
Abfragen erstellen¶
Im nächsten Schritt muss eine Abfrage erstellt werden, die die Kundendaten bereit stellt, z.B. select_customers:
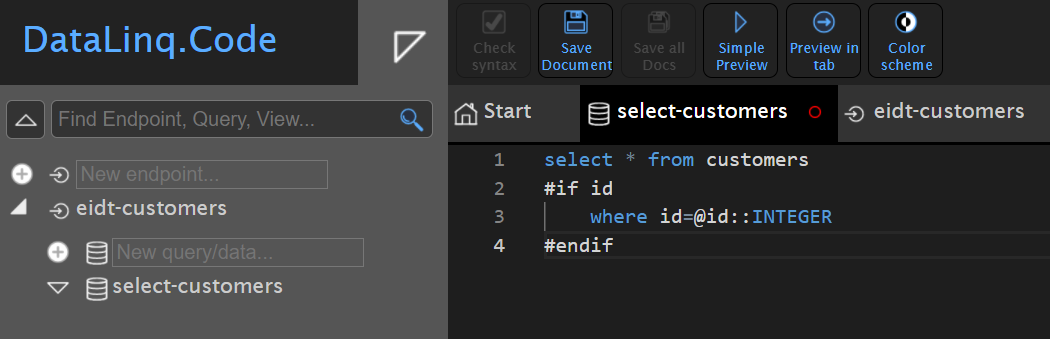
Die Abfrage ist ein einfaches SQL-Statement Select * from customers. Außerdem wurde hier noch eine
optionale Einschränkung nach dem id Feld eingeführt:
Die Zeile where id=@id wird hier nur der Abfrage hinzugefügt, wenn der Parameter id über die Url
übergeben wird. Dieser Wert wird dann über den SQL-Parameter @id übergeben.
Befinden sich bereits Daten in der Datenbank und führt man die Abfrage aus, sollten die Daten angezeigt werden:

Zum Testen kann auch versucht werden, die id als Url-Parameter mitzuschicken:
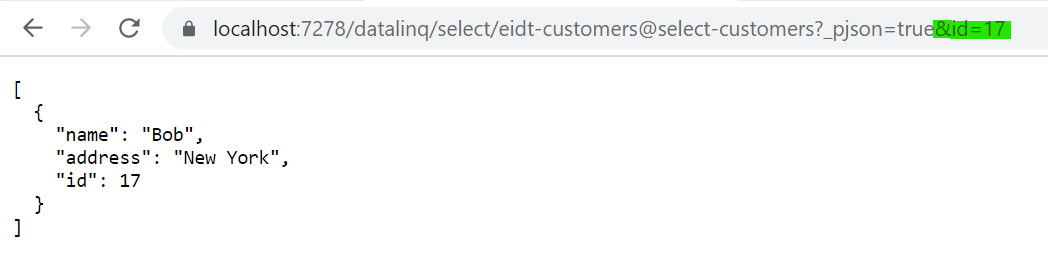
Im nächsten Schritt können Abfragen zum Erstellen (add_customer), Bearbeiten (edit_customer)
und Löschen (del_customer) erstellt werden. Dabei handelt es sich nicht um Abfragen mit SELECT,
sondern um allgemeine SQL-Statements. Diese können später über Buttons in unseren Viewer getriggert werden:

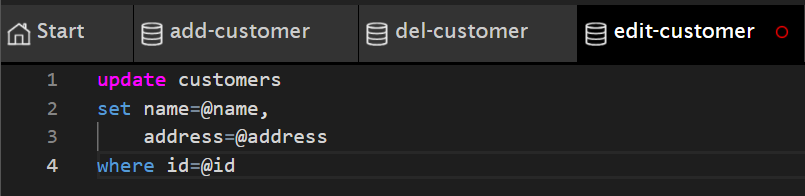

Views erstellen¶
Alle Viewer werden unter der Abfrage select_customers erstellt.
Der View, der eine Liste mit allen Kunden anzeigen soll, kann beispielsweise all-customers genannt werden.
Im Vergleich zum Hello World Beispiel wird hier die Tabelle nicht einfach über die DataLinqHelper-Methode Table()
angezeigt, sondern über die einzelnen Records der Datenbank Tabelle iteriert:
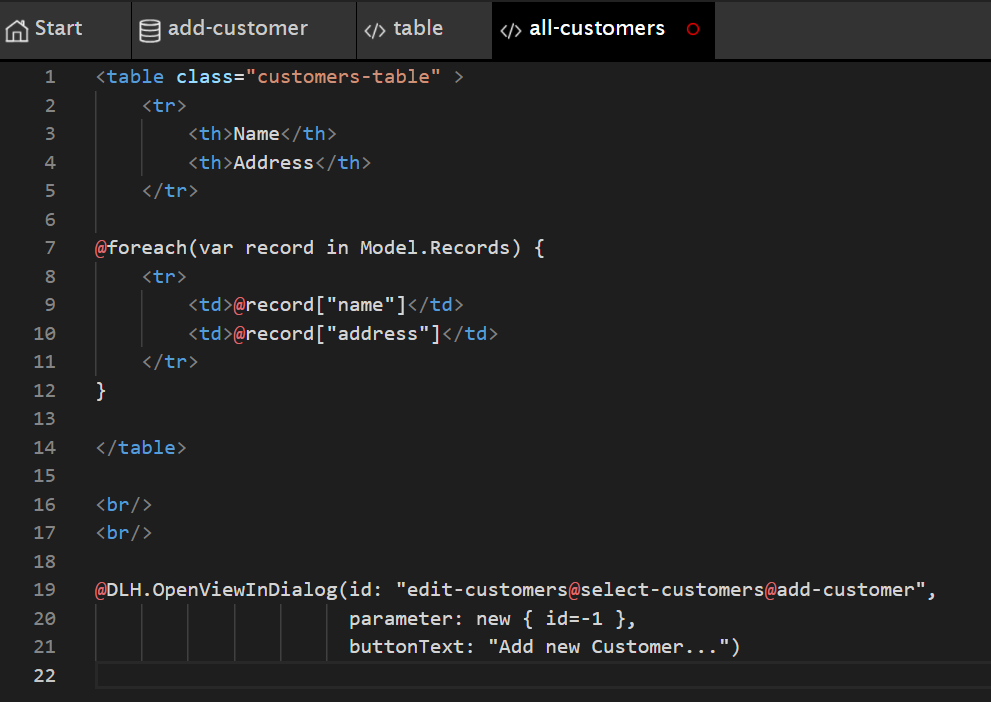
Unter der HTML Tabelle wird hier über die DataLinqHelper-Methode OpenViewInDialog ein Button eingefügt,
der einen Dialog mit einem View zum Anlegen eines neuen Kunden anzeigen soll. Das Ergebnis dieses Views
soll folgendermaßen aussehen:
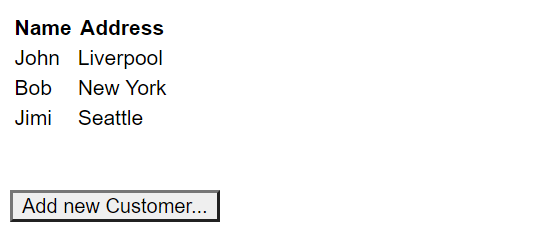
Bemerkung
Hier wurde noch kein Styling vorgenommen. Dem <table> wurde aber bereits eine CSS-Klasse customers-table
zugewiesen. Wie man individuelle Styles für einen Endpoint erstellen kann, wird weiter unter gezeigt.
Der Button unter der Tabelle funktioniert bereits und öffnet einen Dialog mit einer Fehlermeldung, die
angibt, dass der View add-customer unter der Abfrage select-customer noch nicht existiert.
Um den Fehler zu beheben legen wir diesen View wie folgt an:
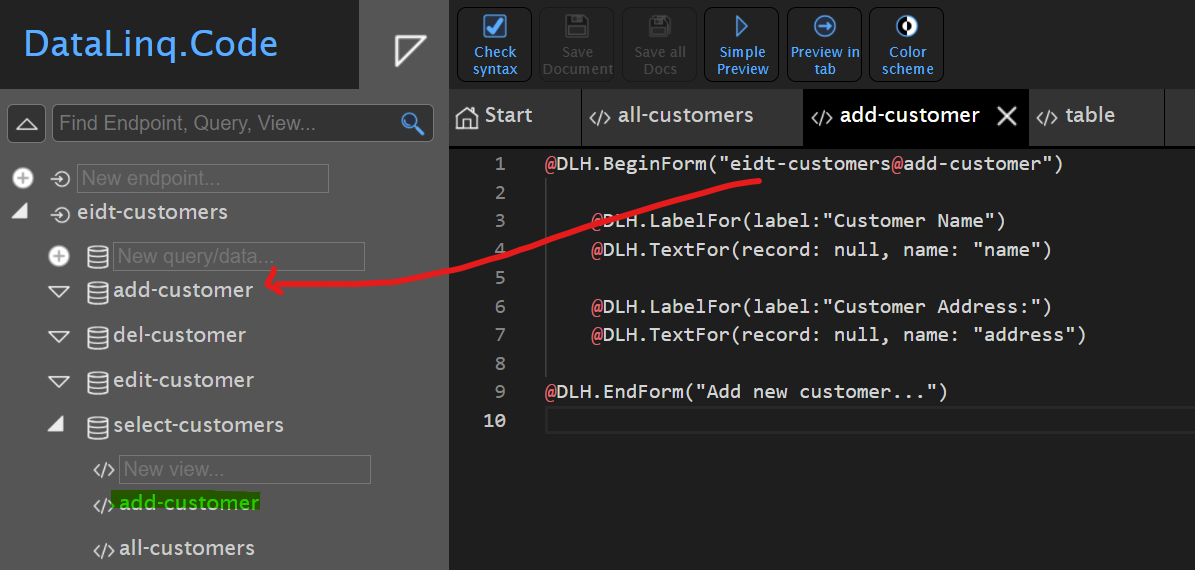
Hier wird mit @DLH.BeginForm("...") ein HTML Formular erstellt. Als Argument wird die Route zu einer
Abfrage (Query) angegeben. In diesem Fall die edit-customers@add-customer mit dem SQL INSERT Statement.
Danach werden die Felder angegeben, die befüllt werden können. Dazu wird zuerst immer mit @DLH.LabelFor()
eine Label und mit @DLH.TextFor() ein Eingabe-Textfeld angegeben. Dieser Methode muss ein Record (Datensatz)
und der Namen des Feldes angegeben werden. In unserem Fall wird der Record erst erstellt, darum wird hier
null angegeben. Wichtig ist, dass mit name: der Name des Datenbank-Feldes angegeben wird, in welches
der Wert aus dem Eingabe-Textfeld eingefügt werden soll.
Das Formular wird mit @DLH.EndForm("Button Text") abgeschlossen. Damit wird ein Button dargestellt, mit
dem das Formular abgeschickt werden kann.
Klickt man jetzt auf den Button Add new customer.., sollte der Dialog erscheinen und Werte können eingetragen werden:
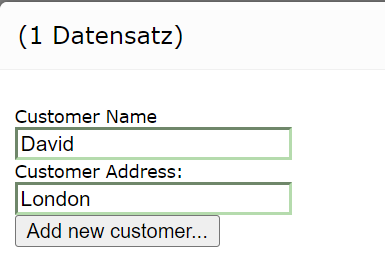
Bestätigt man den Dialog mit Add new customer, schließt sich der Dialog und der neue Kunde wird in die
Datenbank übernommen. In der Liste wird der neue Kunde gleich angezeigt.
Im nächsten Schritt sollen bestehende Kunden geändert oder gelöscht werden können. Dazu muss zuerst die Tabelle
in unsere all-customers Ansicht angepasst werden. Es werden in jeder Zeile zwei Spalten mit jeweils einem
Button Update und Delete eingefügt. Das Ergebnis sieht beispielsweise wie folgt aus:
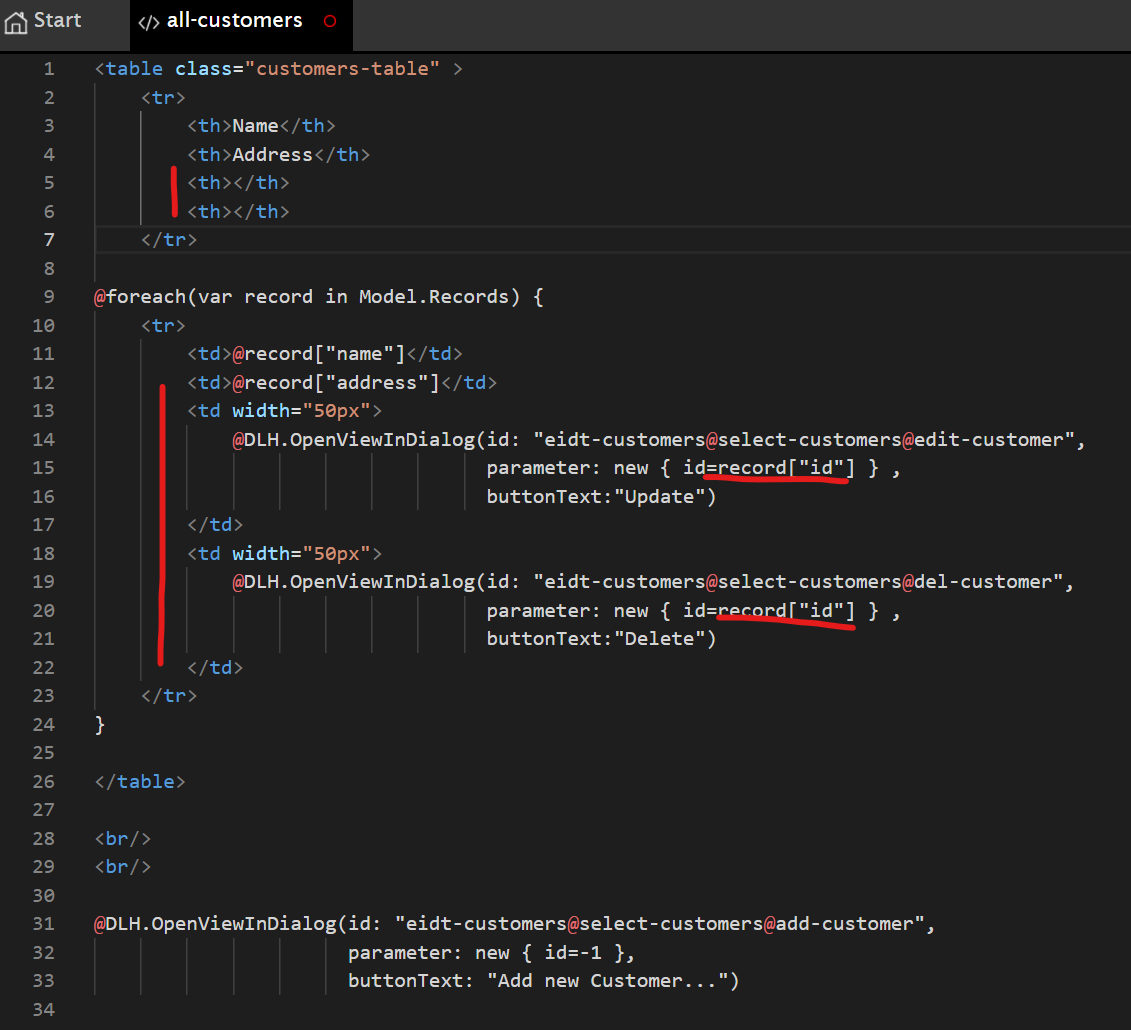
Über die Buttons werden Views in einem neuen Dialog angezeigt. Als Argument wird hier auch die Id
des jeweiligen Datensatzes übergeben (parameter: new { id=record["id"] }).
Startet man den Preview, sollte die Tabelle jetzt so aussehen:
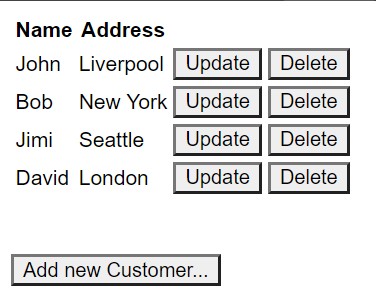
Die Buttons öffnen bereits einen neuen Dialog mit Fehlermeldung, weil die entsprechenden Views noch nicht existieren.
Im nächsten Schritt werden unter select-customers die Views edit-customer und del-customer angelegt.
Der fertige View edit-customer sollte so aussehen:
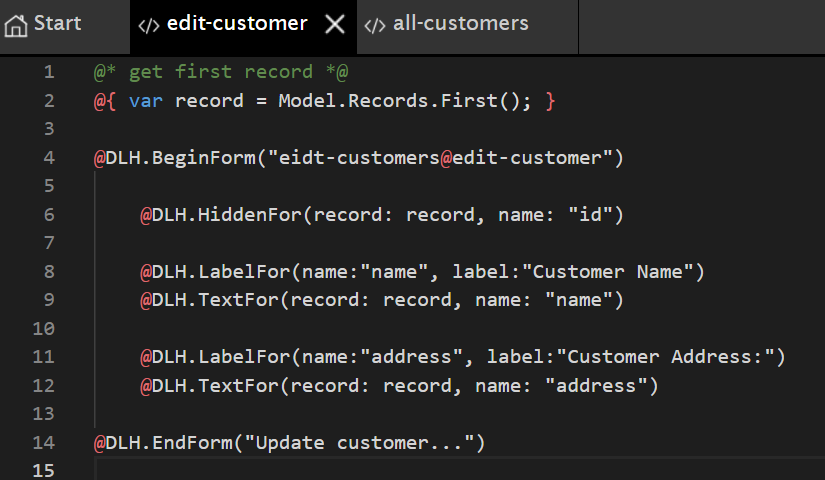
Wird dieser View aufgerufen, wird der darüber liegenden Abfrage select-customers die Id des
gewünschten Datensatzes übergeben. Der Datensatz befindet sich in Model.Records. Am Anfang des
Scripts wird dieser Datensatz der Variabel record zugewiesen mittels Model.Records.First() (First:
der erste und hier einzige Datensatz).
Dieser Datensatz wird dann im Formular an @DLH.TextFor() übergeben. Damit wird das Eingabe-Textfeld
gleich mit den entsprechenden Werten befüllt.
Da die Abfrage edit-customer die Id des Datensatzes für das UPDATE Statement benötigt, muss dieses
Feld ebenfalls im Formular enthalten sein. Da der Anwender dieses Feld aber nicht sehen soll (oder braucht),
wird es im Formular als Hidden-Field eingefügt: @DLH.HiddenFor(record: record, name: "id").
Das fertige Formular sieht in der Vorschau dann wie folgt aus:
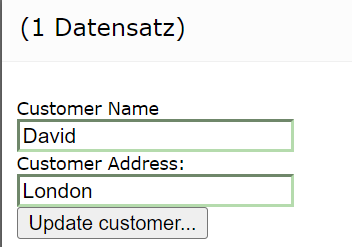
Bestätigt man diesen Dialog, sollte der Datensatz geändert werden. Hier können allerdings auch Datenbank-Fehler angezeigt werden:
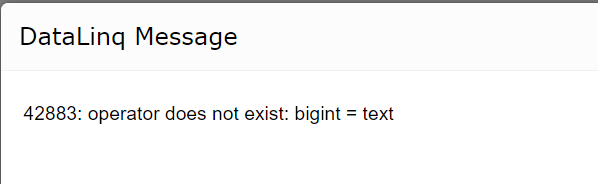
Dieser kommt zustande, weil die Id in der Datenbank vom Typ bigint und per Parameter ein string
übergeben wird. Der Grund ist, dass DataLinq alle Parameter über Url-Parameter übergibt und diese immer als
Zeichenkette interpretiert werden. Kann oder möchte das Datenbank System das nicht automatisch umwandeln, muss
dies im SQL Statement erfolgen. Falls also dieser Fehler auftritt (Datenbankabhängig) können die
SQL-Statements für UPDATE und DELETE folgendermaßen angepasst werden (hier für PostgreSQL):
update customers
set name=@name,
address=@address
where id=@id::INTEGER
delete from customers where id=@id::INTEGER
Der fertige View für für del-customer sieht wie folgt aus:
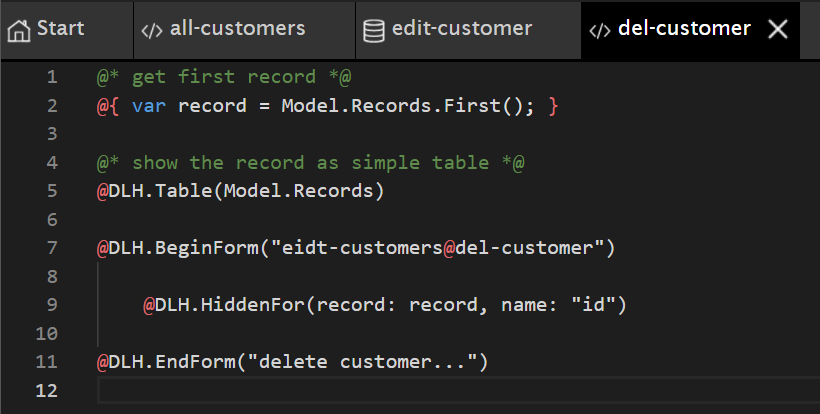
Auch hier wird zuerst der erste und einzige Datensatz als Variable `record ausgelesen.
Danach wird die Tabelle für die Records im Model angezeigt: @DLH.Table(Model.Records).
Dies sollte nur dazu dienen, damit der Anwender vor dem Löschen sieht, um welchen Datensatz es sich handelt.
Das Formular, das an die Abfrage del-customer mit dem DELETE Statement übermittelt wird, beinhaltet nur
das Hidden-Field für den Datensatz Id.
Mit den oben gezeigten Änderungen ist die Anwendung fertig. Neue Datensätze können angelegt, bestehende können geändert oder/und gelöscht werden.
Styling¶
Im letzten Schritt soll das Styling für die Anwendung angepasst werden. Da es sich bei den Views um Razor Syntax handelt, kann das Styling über HTML Tags, Inline oder auch dynamisch über Javascript erfolgen.
Für jeden Endpunkt kann auch eine übergeordnete CSS-Datei angelegt werden. Diese CSS-Datei wird dann in jedem View/Report unter diesem Endpunkt geladen. Zum Erstellen/Bearbeiten einer Endpunkt CSS-Datei muss der Eigenschaften Dialog des Endpunktes geöffnet werden (durch Klick auf den Endpunkt in der Baumansicht).
Unter Styling gibt es den Button Open Endpoint CSS..., der einen Editor mit den CSS-Styles öffnet.
Hier können die gewünschten Styles eingetragen und gespeichert werden:
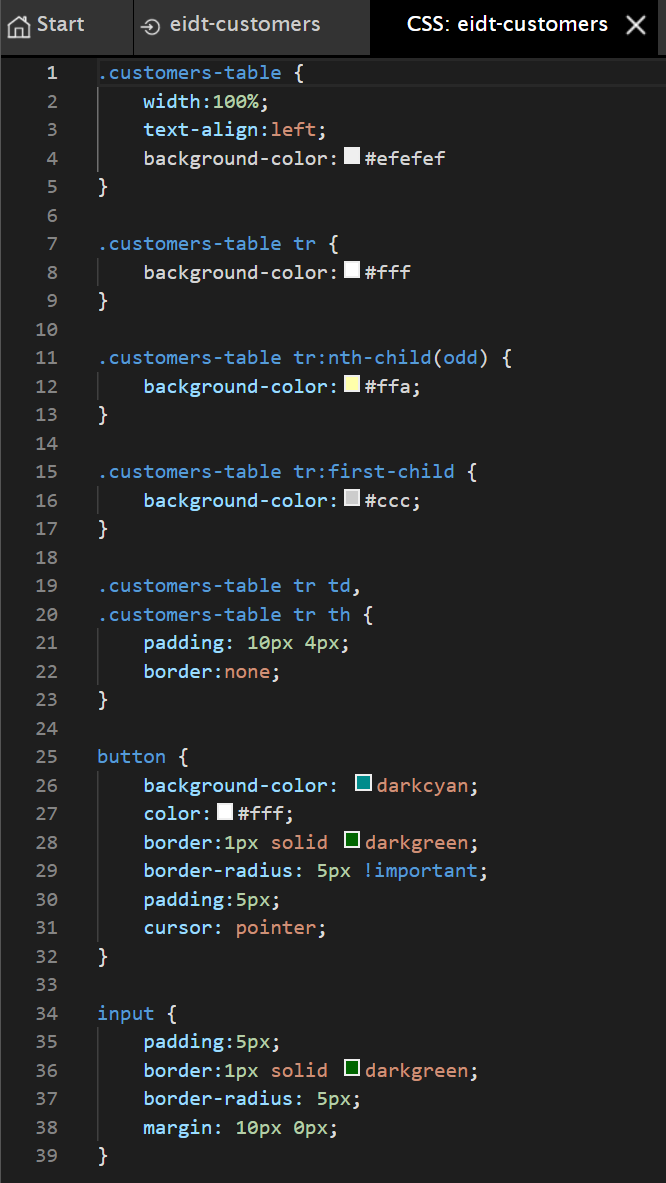
Das Ergebnis sieht dann in etwa so aus: