Hello World Beispiel¶
In diesem Beispiel soll das Konzept eines DataLinq-Projektes anhand eines kleinen Beispiels erklärt werden. Für dieses Beispiel ist keine Verbindung zu einer Datenbank notwendig. Die „Daten“ werden als Text eingetragen.
Endpunkt erstellen¶
Im ersten Schritt muss ein Endpunkt erstellt werden. Ein Endpunkt ist, wie der Name schon sagt, immer der Startpunkt einer Abfrage oder eines Reports. Der Endpunkt definiert, wo die Daten, die abgefragt werden, liegen (Datenbank, WebService, Text, …).
Das Erstellen erfolgt über die DataLinq.Code-Oberfläche, indem der Name eines neues Einpunktes gewählt und mit Enter bestätigt wird.
Bemerkung
Für die Namen von Endpunkten sind nur bestimmte Zeichen zulässig: Kleinbuchstaben, Nummern und -.
Es sollten keine Sonderzeichen verwendet werden, weil der Name von Endpoints, Abfragen und Views später
ein Teil der Aufruf Url wird.
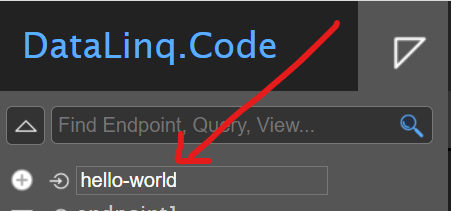
Nach dem Erstellen des Endpunktes erscheint dieser auf der obersten Ebene des Baumes. Ein Klick auf den Endpunkt öffnet den Eigenschaften Dialog.
Für uns ist hier der Connection Type wichtig. Dieser gibt an, welche Art von Daten über den Endpunkt
angeboten werden. Da wir für Hello World keine Datenbank anbinden wollen, verwenden wir als Typ PlainText:
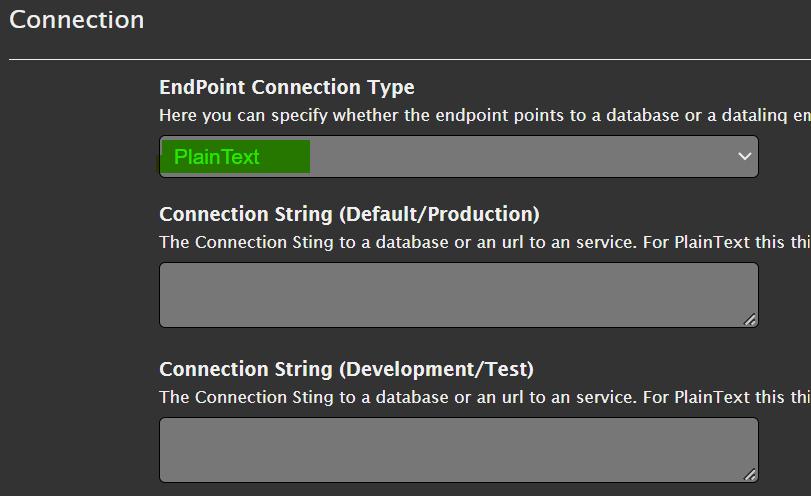
Bemerkung
PlainText bedeutet, dass Daten später in den Abfragen zeilenweise als Text eingetragen werden. Die Angabe eines Connection Strings entfällt für diesen Connection Type.
Abfrage erstellen¶
Im nächsten Schritt muss eine Abfrage erstellt werden, die die Daten für unser Beispiel bereitstellt.
Dazu klappt man den noch leeren Knoten hello-world in der Baumansicht auf und gibt in das Eingabefeld
New Query/Data einen gültigen Namen ein. Hier beispielsweise data. Die Eingabe wird wieder mit Enter
bestätigt:
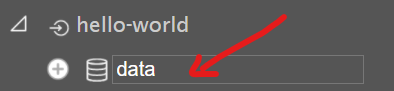
Klickt man in der Baumansicht auf den neu entstandenen Knoten data wird im Content-Bereich ein leeres
Editorfenster angezeigt. Hier gibt man die eigentlich Abfrage ein, die die Daten liefern sollte
(Beim Endpoint Connection Type Database wäre das beispielsweise ein SQL Select Statement).
Bei Endpoints von Type PlainText kann hier jetzt ein beliebiger Text eingegeben werden, wobei jede Zeile
(ausgeschlossen Leerzeilen) als Datensatz interpretiert wird. Geben wir hier beispielsweise Hello World
ein:

Mit dem Button Simple Preview aus der Toolbar könnte man sich das Ergebnis dieser Abfrage anschauen.
Allerdings wurden die Änderungen, die wir bisher am Endpoint und an der Abfrage vorgenommen haben noch nicht
gespeichert (erkenntlich am roten Kreis im jeweiligen Tab).
Zum Speichern der Änderungen muss zuerst auf den Button Save all Docs (oder Save Document für das aktuell sichtbare
Dokument) geklickt werden. Verschwinden die roten Kreise in den Tabs, kann das Ergebnis mit Simple Preview
geöffnet werden.
Das Ergebnis sollte folgendermaßen aussehen:
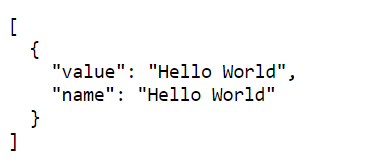
Bemerkung
Öffnet man den Preview einer Abfrage ist das Ergebnis immer ein JSON mit entsprechenden Daten.
Bei PlainText wird aus den Daten immer ein value / name Paar. Jede Zeile ist ein Datensatz.
Wird nicht genau angegeben, was value und was name ist, sind beide Werte identisch.
Um value und name anzugeben, erfolgt dies über einen :. Alles vor dem : entspricht value, alles dahinter
name.
PlainText eignet sich somit sehr gut, um einfache Auswahllisten zu erstellen.
Ändern wir die Abfrage in Hello:World und speichern die Abfrage, sollte das Ergebnis des Previews
wie folgt aussehen:
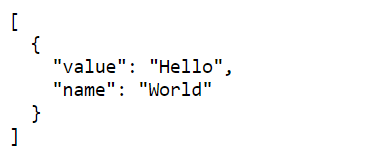
View/Report erstellen¶
Im letzten Schritt möchten wir die Daten als HTML-Tabelle zur Verfügung stellen. Dazu muss unter der
Abfrage in der Baumansicht unter New View... ein gültiger Name eingetragen und mit Enter bestätigt werden,
zB table:
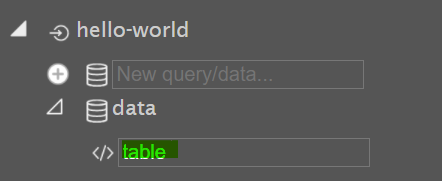
Klickt man auf den neu erstellten View, erscheint im Content-Bereich die Razor-Vorlage für den neuen View:
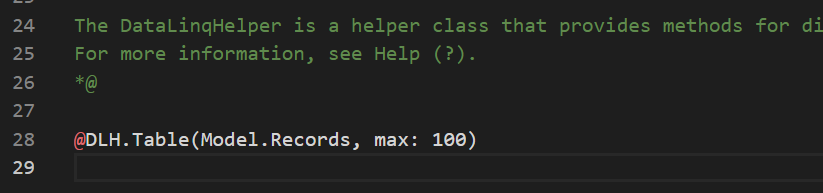
In der Vorlage wird per Default eine DataLinqHelper-Methode (@DLH) Table() eingefügt.
Die einfache Funktion stellt die Daten in einer einfachen Tabelle dar.
Öffnet man jetzt über eine der Preview Buttons diesen View, ist das Ergebnis unter Hello World
Beispiel als HTML Tabelle:
